Belangrijke basis van Photoshop Lightroom Classic
Adobe Lightroom is een compleet fotobewerkingsprogramma. Het pakket is de afgelopen jaren flink uitgebreid en kent enorm veel mogelijkheden. Lightroom is zeer geschikt voor het rubriceren van foto’s én het bewerken van de foto’s. Daarom werken zo veel hobbyfotografen en professionele fotografen met dit pakket. Ontdek 11 essentiële tips voor Adobe Lightroom Classic.
In klassikale cursussen wordt hier zelden zo uitgebreid bij stil gestaan. Het is immers niet hip om het over de ‘boekenkast’ en ‘kaartenbak’ die achter Lightroom zit te hebben. Het is wel de belangrijke basis.
Deze achtergrond is van belang om een goede start met Lightroom te maken. Het draagt er ook aan bij dat je Lightroom leert begrijpen. En als die basis staat, kun je lekker met je foto’s in Lightroom aan de slag en ze verbeteren. Laten we snel beginnen.
Tip 1: Maak een catalogus in lightroom
Als eerste maak je een catalogus aan in Lightroom. Geef deze catalogus een logische naam en sla deze op. Doe dat op een plek op de harde schijf die voor jou logisch is. Als je supersnel wilt werken, gebruik je een aparte SSD-schijf voor je catalogus en de Lightroomapplicatie.

Tip 2: Leg een mappenstructuur aan
Het mooie is dat iedere structuur die je aanlegt goed is. Lightroom Classic kan ze allemaal aan. Je kunt dus met een structuur werken die jij begrijpt. Als je nog nooit met Lightroom hebt gewerkt en een voor jou logische structuur op je computer hebt, kun je gerust zijn. Ook die structuur past in Lightroom. Let er wel op dat je er ook consequent mee werkt. We geven je een aantal voorbeelden.
Begin in ieder geval met een map die je ‘Foto’s noemt. Dat is ook handig voor als je een backup van je foto’s wilt maken. Het aantal onderliggende submappen kan zo groot of klein zijn als jij wilt. Je kunt de foto’s op verschillende manieren in de ‘boekenkast’ van Lightroom Classic opslaan. Het kan bijvoorbeeld op datum, op plaats en op een combinatie van plaats en datum.
Mappenstructuur op datum
Je kunt je foto’s op datum importeren. Hiervoor maak je steeds een map op datum aan. Je krijgt dan een duidelijk overzicht met allemaal datum-mappen onder elkaar. Het voordeel is dat je kunt zien op welke datum je hebt gefotografeerd. Als een nieuw jaar begint kun je een nieuwe map aanmaken of de al bestaande map gebruiken. Wat er op de foto’s staat weet je nog niet. Het is dan heel belangrijk dat je de juiste trefwoorden toevoegt, want je wil foto’s wel snel kunnen terugvinden.
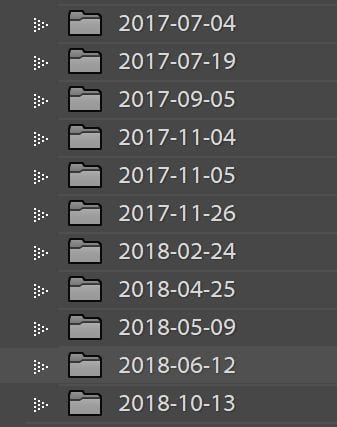
Mappenstructuur op plaats
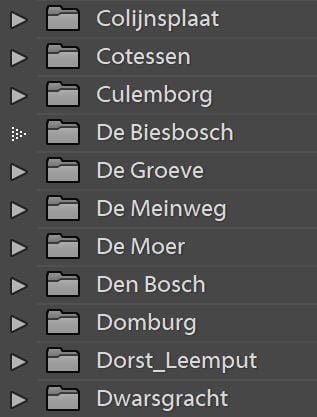
Dit is een variant van het importeren op datum. Alleen maak je in Lightroom Classic mappen op plaats aan. Je weet direct waar je hebt gefotografeerd en krijgt al een hint over waar de foto’s over gaan. Wanneer je hebt gefotografeerd en wat er precies op de foto’s staat weet je nog niet.
Mappenstructuur op plaats én datum
Deze manier gebruiken wij zelf. Regelmatig keren we terug naar voor ons fotogenieke plaatsen en fotograferen er door de jaren heen. Daarom hebben wij gekozen voor een mappenstructuur op geografische indeling. En per plaats maken we dan een of meerdere submappen op datum. Vervolgens voegen we trefwoorden toe.
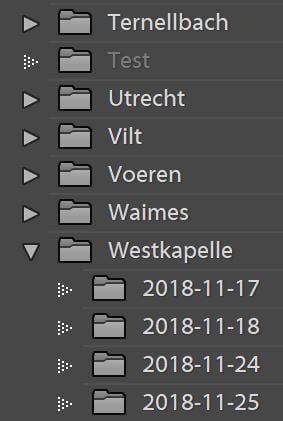
Naast deze 3 voorbeelden kun je iedere andere indeling bedenken. Iedere manier is goed, kies er één die goed voor jou werkt en werk er vervolgens consequent mee. Dat is misschien nog wel de belangrijkste tip: werk consequent en je zult nooit meer een foto kwijt raken.
Tip 3: Maak één catalogus aan in Lightroom Classic
Sommige fotografen kiezen ervoor om per onderwerp of per jaar een catalogus aan te maken. De reden hiervoor is vaak dat ze enorm veel foto’s maken in een periode van een jaar of over één onderwerp. Als ze die foto’s allemaal in Lightroom importeren en van trefwoorden voorzien wordt hun computer traag. Ze knippen daarom hun catalogus op.
Meerdere catalogi is niet handig vinden we. Als je foto’s terug wilt zoeken, en niet precies weet waar je moet zoeken, kan het even duren voordat je de juiste foto’s hebt terug gevonden. Lightroom Classic kan namelijk maar met één catalogus tegelijkertijd werken. Logisch toch. Voor ons is één catalogus handig. We zijn regelmatig op zoek naar foto’s voor bijvoorbeeld een expositie, fotowedstrijd, beurs, boek of een bepaalde locatie of periode. Het is dan heel handig dat je maar één catalogus hebt. Om te voorkomen dat de computer vertraagt door een overvolle catalogus waarin moet worden gezocht, verwijderen we regelmatig foto’s waar we niets mee doen.
Tip 4: Maak regelmatig een backup
Naast de foto’s maak je ook regelmatig een backup van je catalogus in Lightroom. Hoe vaak je dat doet, kun je instellen. Instellen doe je als volgt:
- Als je Lightroom wilt afsluiten vraagt het programma of je een backup wil maken.
- Uitstellen is wat ons betreft geen optie. In Lightroom heet dat ‘Deze keer overslaan’.
- Je kunt in hetzelfde scherm kiezen in welke map de backup catalogus moet komen te staan. Kies dan in ieder geval voor een andere schijf dan waar de originele catalogus staat. De reden hiervoor is dat de catalogus één van de belangrijkste bestanden is die je hebt. In dit bestand zitten alle bewerkingen opgeslagen waar jij vele uren tijd in hebt gestoken. Dat bestand wil je niet kwijt raken. De catalogus kan corrupt raken of je harde schijf stuk kan gaan. We hebben het allebei meegemaakt en werden er niet blij van. Gelukkig was een backup voor handen en gingen alleen de meest recente aanpassingen verloren. De schade is dan zeer beperkt.
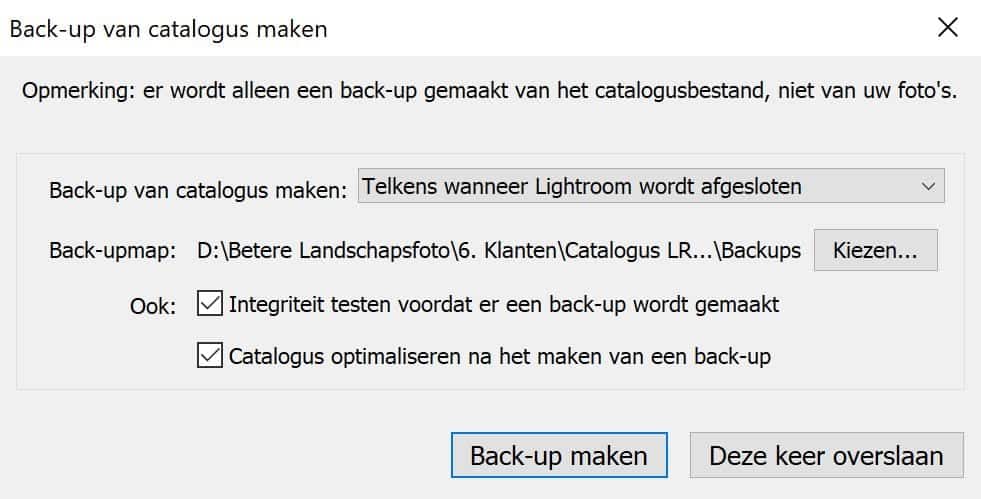
Maak meerdere backups van je adobe photoshop lightroom bestanden
Eén backup van je dierbare herinneringen is misschien wat weinig. Zorg ervoor dat je verschillende backups hebt. Dus van je foto’s en je catalogus.
- Die verschillende backups bewaar je op verschillende plaatsen, in ieder geval niet op dezelfde harde schijf. Één backup kun je thuis bewaren.
- Bij voorkeur sla je nog een tweede fysieke backup buitenshuis bij familie of vrienden op.
- Een backup in de cloud maken kan natuurlijk ook. Kies dan in ieder geval voor een aanbieder die gegarandeerd jouw kostbare data binnen de EU en bij voorkeur in Nederland opslaat.
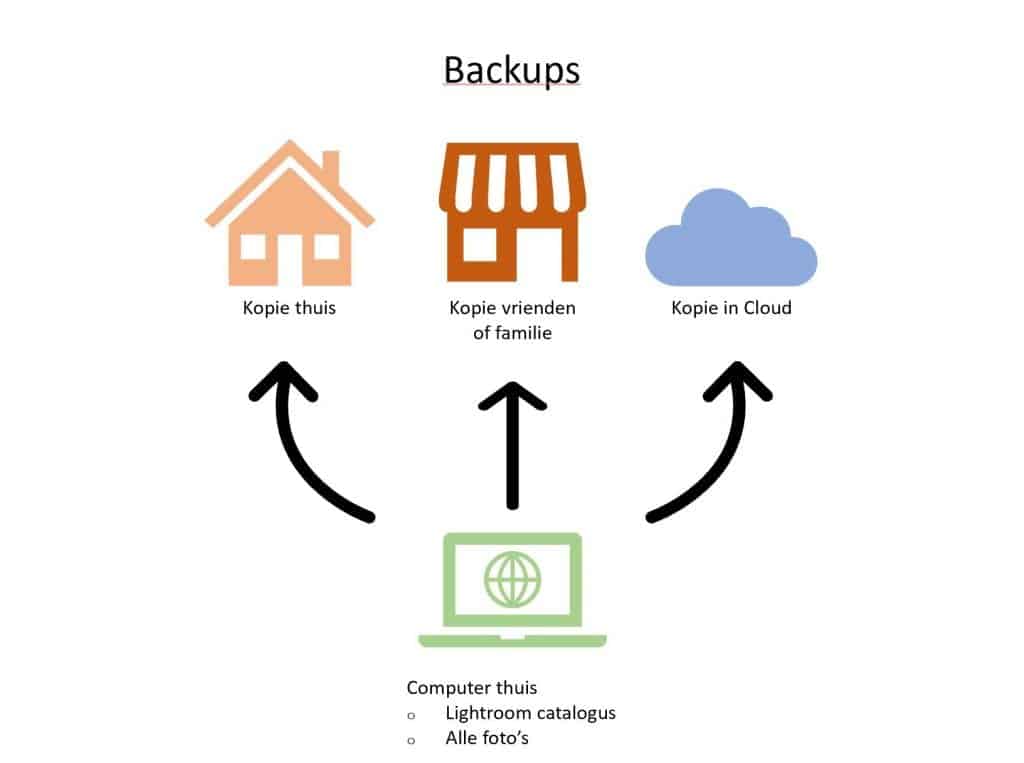
Tip 5: Over het importeren van foto’s in lightroom Classic
We gaan verder met de essentiële tips voor Lightroom Classic. Voordat je importeert, maak je eerst een map aan op de harde schijf van je computer. Kopieer de foto’s van de geheugenkaart uit je camera naar je computer. Mocht er iets mis gaan dan heb je altijd nog het origineel op het geheugenkaartje staan.
We spreken altijd over het importeren van foto’s in Lightroom. De knop heet ook ‘Importeren’. En als je onder andere de trefwoorden hebt toegevoegd, bevestig je nog een keer met de knop ‘Importeren’. Alleen, Lightroom importeert helemaal niets. Wat wel gebeurt is dat Lightroom een denkbeeldige verbinding legt tussen de catalogus en de locatie waar een foto staat. Van deze foto worden onder andere de locatie van de foto op je computer, naam van de foto en de EXIF-gegevens vastgelegd. Zelfs zonder dat je trefwoorden hebt toegevoegd, is het dan mogelijk om je foto’s aan de hand van de EXIF-gegevens te doorzoeken. Zorg er dus voor dat je je originele foto’s goed bewaart.
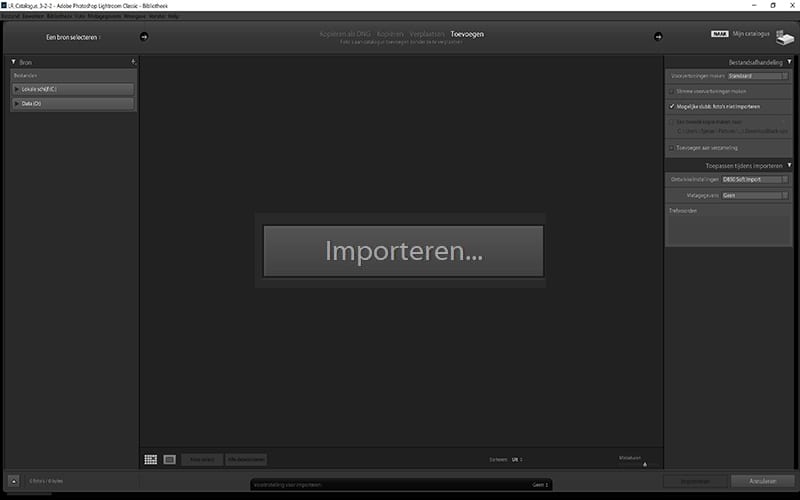
Tijdens het importeren kun je al trefwoorden toevoegen. Daarover lees je zo meer. Ook is het mogelijk om al ontwikkelinstellingen aan je foto’s mee te geven. Tijdens het importeren wordt de foto al verbeterd.
Tip 6: Lightroom werkt non-destructief
Een van de vele voordelen van het bewerken van foto’s in Lightroom Classic is dat bewerkingen non-destructief zijn. Lightroom bewerkt de originele foto niet. In de catalogus, en als je wilt in een los .xmp-bestand, worden alle ontwikkelinstellingen opgeslagen. Je kunt dus altijd terug naar het originele bestand zoals je dat in Lightroom importeerde. Dit geldt ook als je bijvoorbeeld een kopie van de foto maakt en meerdere exemplaren in Lightroom bewaart. Lightroom zal vanuit het originele bestand werken en jou ‘laten geloven’ dat er meerdere foto’s zijn. Dit spaart schijfruimte en rekenkracht. Als je de foto’s opzoekt via de Verkenner (Windows) of Finder (Apple) zul je overigens een onbewerkte foto blijven zien. Logisch, want de bewerkingen worden elders opgeslagen.
Tip 7: Verplaats foto’s binnen Lightroom Classic
Er is één ding dat je jezelf moet beloven. Als je eenmaal een foto in Lightroom hebt geïmporteerd mag je die foto nooit meer buiten Lightroom om verplaatsen of hernoemen. Je kunt de foto nog wel bewerken, maar Lightroom is de verbinding naar het originele bestand kwijt. Dus als je op een later moment de foto bijvoorbeeld wil exporteren of bijvoorbeeld op social media wil publiceren, dan heb je pech. Beter gezegd een probleem. Je mag namelijk op zoek naar de locatie waar de foto staat. Het is vaak lastig om foto’s terug te vinden en het kan lang duren als je niet weet waar je moet zoeken. Dit is misschien de beste tip die je over Lightroom kunt krijgen.
Tip 8: Voeg trefwoorden toe
Voeg trefwoorden aan je foto’s in Lightroom toe. Dat helpt je in de toekomst om snel foto’s terug te vinden. Zorg ervoor dat de trefwoorden beschrijven wat er op de foto te zien is en/of waar de foto is gemaakt. Volgens kenners zou je maar maximaal 200 trefwoorden kunnen onthouden. Wij hebben er enkele honderden meer in gebruik. Dat komt omdat we bijvoorbeeld ook locaties toevoegen. Dat is niet strikt noodzakelijk maar we doen het toch. Meer trefwoorden in Lightroom aan je foto’s toevoegen, zorgt ervoor dat je op meer manieren een foto kunt terugvinden.
Welke trefwoorden kun je gebruiken in lightroom
Alle tekst en getallen kun je gebruiken. We geven hieronder een aantal voorbeelden. Het geeft je ook inzicht in de trefwoorden die wij gebruiken:
- Locatie: land, provincie, plaats, naam van rivier, berg of gebouw
- Tijd: jaartal, maand, jaargetijde/seizoen, zoals zomer of winter
- Het weer: zonnig, bewolkt, regen, sneeuw, maar ook bijvoorbeeld zonsopkomst of zonsondergang
- Gebruikte filters: polarisatiefilter, grijsverloop, grijsfilter met de bijbehorende sterktes
- Onderwerp: bijvoorbeeld kust, bloem, bos, weg, rotsen, bliksem
- Namen van mensen, soms van straten, gebouwen, musea, festivals, feestdagen of andere gebeurtenissen
- Gebruikte techniek: de camera legt bijvoorbeeld niet vast of een foto met beweging, meervoudige belichting of soft focus is gemaakt. Om te voorkomen dat je duizenden foto’s moet doorzoeken kun je de techniek beschrijven
- Kleuren: de belangrijkste kleuren in de foto
Dit geeft je een idee van de trefwoorden die je kunt toevoegen. Het is net zo als met de mappenstructuur. Bepaal zelf wat je handig vindt.
De trefwoorden die onder tijd zijn genoemd hoef je niet toe te voegen. Je kunt er in de module Bibliotheek op filteren. Maar soms is het gewoon handiger en sneller om op tekst te zoeken. Lightroom selecteert dan in een handomdraai de juiste foto’s voor jou.
Wanneer voeg je trefwoorden toe
Trefwoorden kun je op verschillende momenten in Lightroom toevoegen. En het kan ook op verschillende manieren.
Tijdens het importeren
Het makkelijkste moment is als je foto’s gaat importeren. Let er dan wel op dat de trefwoorden die je dan toevoegt betrekking hebben op alle foto’s die je op dat moment importeert. Als je naar Spanje op vakantie bent geweest kun je dus best het trefwoord Spanje toevoegen. Heb je er maar een paar foto’s van Sevilla tussen zitten, voeg je het trefwoord ‘Sevilla’ later toe omdat niet alle foto’s in Sevilla zijn gemaakt.
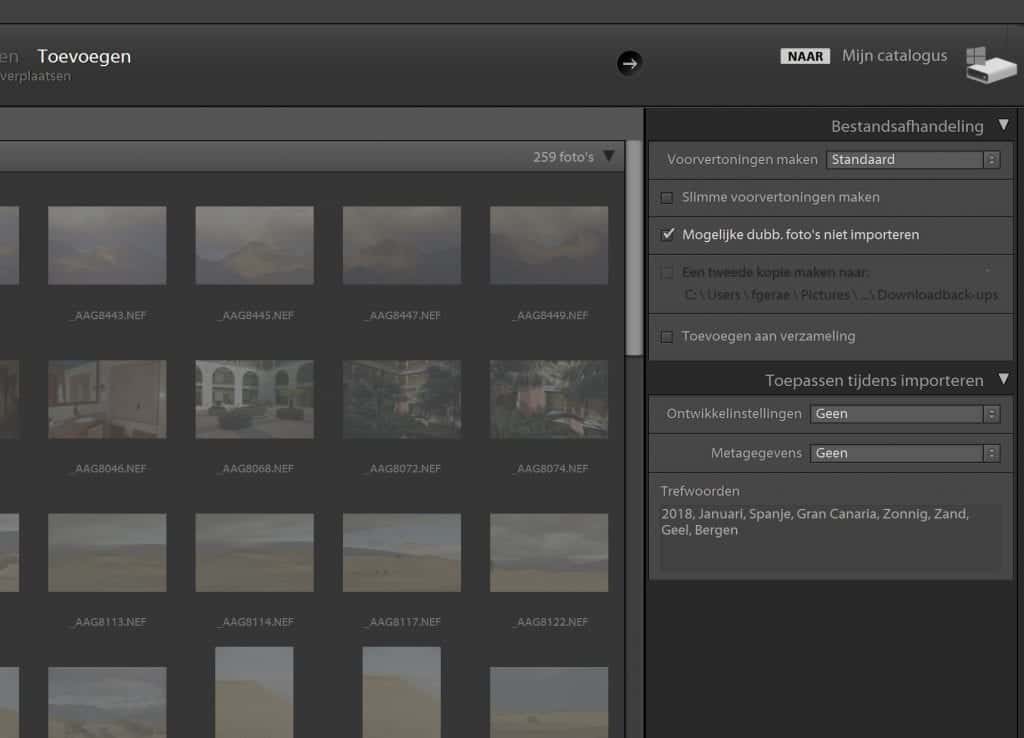
Individueel achteraf
Als je de foto’s eenmaal hebt geïmporteerd, kun je trefwoorden aan individuele foto’s toevoegen. Dit kan veel tijd kosten maar het werkt wel nauwkeurig.
Met de spuitbus
Als je meerdere foto’s hebt met hetzelfde onderwerp, bijvoorbeeld Sevilla, kun je de spuitbus activeren en met één muisklik het trefwoord toevoegen. De spuitbus is ideaal voor als je een trefwoord aan een selectie foto’s wil toevoegen. En ook als je een trefwoord aan foto’s wil toevoegen die her en der verspreid staan.
Meer trefwoorden dan noodzakelijk
Ons advies is om meer trefwoorden dan strikt noodzakelijk toe te voegen. Je kunt vandaag de dag heel efficiënt trefwoorden toevoegen maar het is juist belangrijk dat je de foto’s op een later moment nog kunt terugvinden. De efficiënte gedachtegang van nu kun je in de toekomst weer zijn vergeten. Vandaag bedenken hoe je in de toekomst gaat zoeken is nu eenmaal lastig. Wij voegen extra trefwoorden toe omdat dat de zoekmogelijkheden vergroot.
Tip 9: Werk met Vlaggen en Labels
Lightroom Classic biedt je de mogelijkheid om foto’s te classificeren met sterren en labels. Door de cijfers 1, 2, 3 , 4 of 5 in te toetsen ken je een evenredig aantal sterren aan een foto toe. Hetzelfde geldt voor de labels. Je kunt verschillende kleuren toekennen door de cijfers 6, 7, 8 of 9 in te toetsen. Een classificatie of label verwijderen doe je door het cijfer 0 in te toetsen. Maar maak het niet te gek. Want wat bepaalt of een foto 1 of 2 of 2 of 3 sterren krijgt? Of een rood kleurlabel in plaats van een blauw? In het verleden hadden we alle classificaties in gebruik. Tot dat het besef doorbrak dat we niet meer wisten waarom een bepaalde foto een aantal sterren of kleurlabel had verdiend. Dan is het echt tijd om eens bij jezelf te rade te gaan en voor eenvoud te kiezen. We werken alleen nog maar één en drie sterren. Éen ster voor een foto met potentie die we willen bewerken en drie sterren voor een foto waar we zelf trots op zijn.
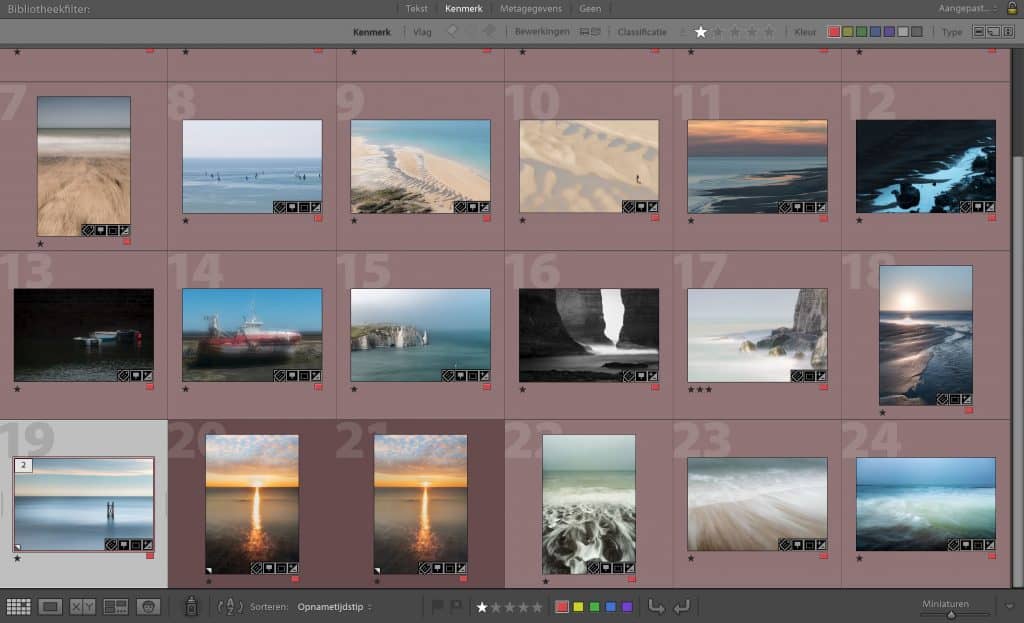
Tip 10: Foto’s verwijderen uit lightroom
Je kunt niet zomaar foto’s kwijt raken. Daar zul je toch echt een paar stappen in Adobe Lightroom Classic voor moeten zetten. Ten eerste markeer je de foto’s met de letter ‘X’. Je ziet dan heel kort de tekst ’Markeren voor verwijderen’ onderaan in beeld verschijnen. De foto wordt dan van een zwart vlaggetje voorzien maar is nog niet verwijderd. Daarvoor ga je naar de menubalk en kies je onder ‘Foto’ voor verwijderen. Verwijder de foto dan niet alleen uit Lightroom maar ook van je harde schijf. Immers, wat doe je nog met een foto als je die toch niet meer in Lightroom wil terugzien? Deze methode ruimt tevens je harde schijf op. Het is helemaal niet zo gek dat je meer dan 80% van je gemaakte foto’s weer verwijdert. Ben ook niet bang dat je per ongeluk een topper verwijdert. Als je zelf tevreden bent over een foto verwijder je die niet. Ben je zelf heel tevreden over bijna alle foto’s die je hebt gemaakt…ben dan nog maar eens heel kritisch.
Tip 11: Foto’s terugvinden in Adobe lightroom
Het terugzoeken van foto’s in Lightroom kan heel eenvoudig zijn of het is een enorm drama. Als je de foto’s netjes hebt gerubriceerd en van trefwoorden hebt voorzien en niet buiten Lightroom hebt verplaatst, is het terugvinden relatief eenvoudig. In de Module bibliotheek heb je een aantal mogelijkheden. Boven in het scherm kun je bijvoorbeeld zoeken op tekst , kenmerken (sterren en labels) of metagegevens zoals bijvoorbeeld camera informatie of belichting. Met een paar slimme keuzes kom je heel snel bij de foto’s waarnaar je op zoek bent. We geven je enkele voorbeelden. Zoeken doe je overigens altijd in de module bibliotheek. Zorg ervoor dat je op de hoofdmap ‘Foto’s gaat staan. En schakel over op rasterweergave. Ga je op een onderliggende submap staan, dan zoekt Lightroom alleen in die submap.
Je bent op zoek naar alle foto’s met één ster
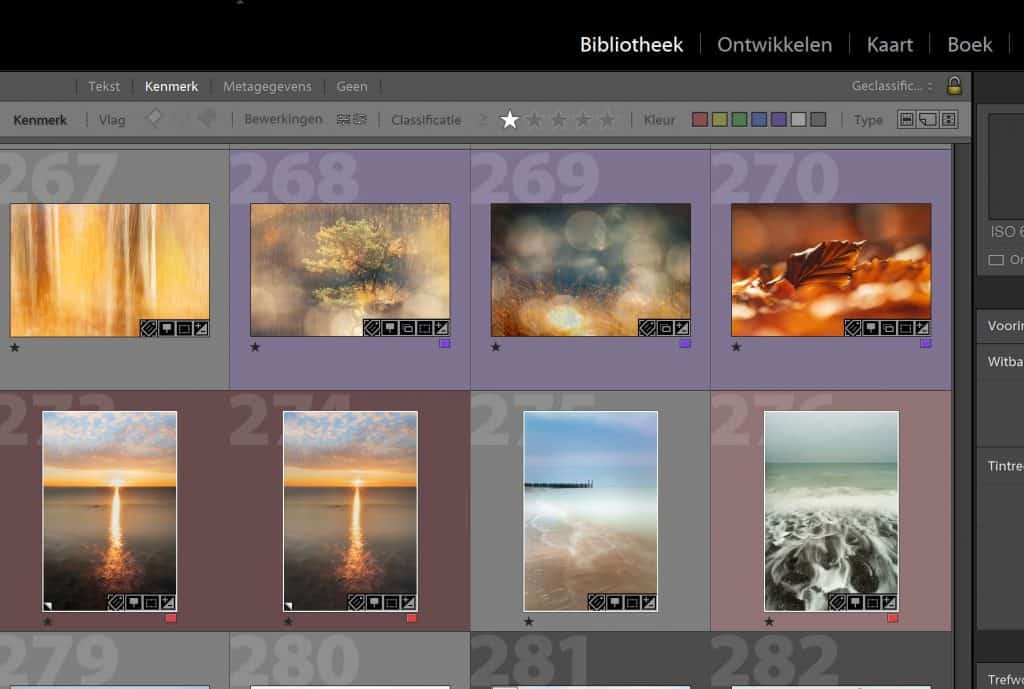
Kies eerst ‘Kenmerk’. Vervolgens vul je bij de classificatie één ster in. Lightroom laat je alle foto’s met één ster zien.
Je bent op zoek naar één bepaalde foto
Je bent op zoek naar een foto die in een bepaalde periode is gemaakt. Je weet niet meer precies wanneer en waar het was.
Je weet altijd wel iets van deze foto. Bijvoorbeeld het onderwerp dat was afgebeeld. Je weet ook nog in welk jaargetijde de foto is gemaakt. Door die trefwoorden in de typen selecteert Lightroom alle foto’s die daar aan voldoen. Het aantal te doorzoeken foto’s daalt dan flink.
In dit voorbeeld is in het bibliotheekfilter op tekst gezocht. Op basis van de trefwoorden ‘Normandië’ en ‘Zomer’ werd het aantal foto’s beperkt.
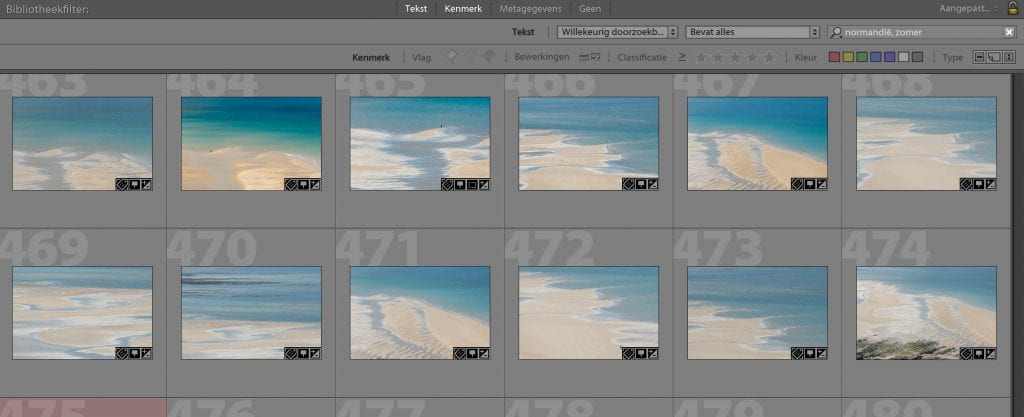
Je zoekt alle foto’s die met een bepaalde lens zijn gemaakt
Je bent op zoek naar alle foto’s die je met je telelens hebt gemaakt in september 2018. Vervolgens wil je de ISO-waarde weten. Je gaat op zoek in de metagegevens. Rechts kies je voor ‘standaard’. Vervolgens ga je op de kolomtitels staan en kun je een keuze maken. Deze keuze sla je vervolgens op. Je kunt zo een aantal slimme queries maken die je helpen bij het snel doorzoeken van je foto’s. Deze manier van zoeken helpt je vooral als je je techniek wil verbeteren. Bekijk de mogelijkheden maar eens. Het zoeken naar foto’s kan nog leuk worden ook.
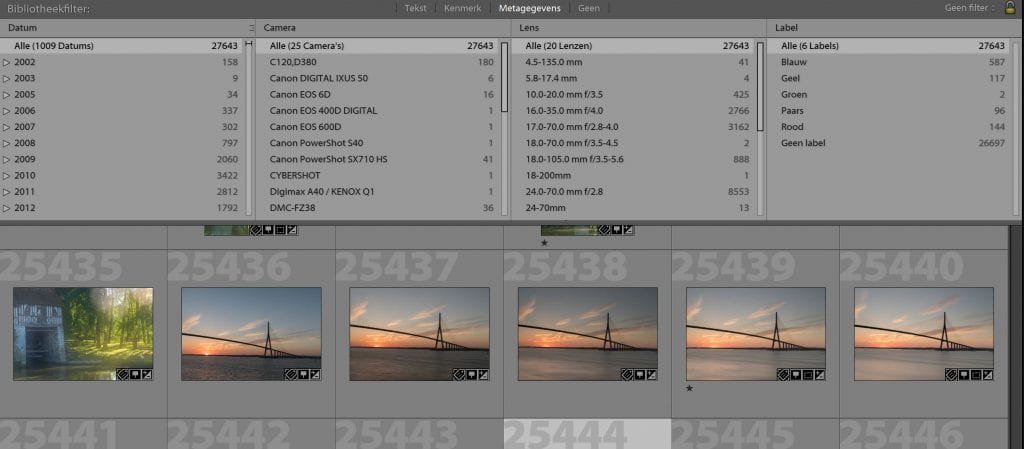
In dit voorbeeld waren we op zoek naar foto’s die we met een 70-200mm objectief maakten met de basis ISO-waarde van mijn camera, 64. We selecteren eerst de lens en daarna pas het label in de rechter kolom. Hier selecteer je op ISO-waarde. Je krijgt eerst alle ISO-waardes te zien. Vervolgens selecteer je ISO 64. Daarna vulden we bij de tekst nog ‘september’ in. Van ongeveer 28.000 mogelijke foto’s daalde het aantal naar 52. Dat scheelt een hoop zoekwerk.
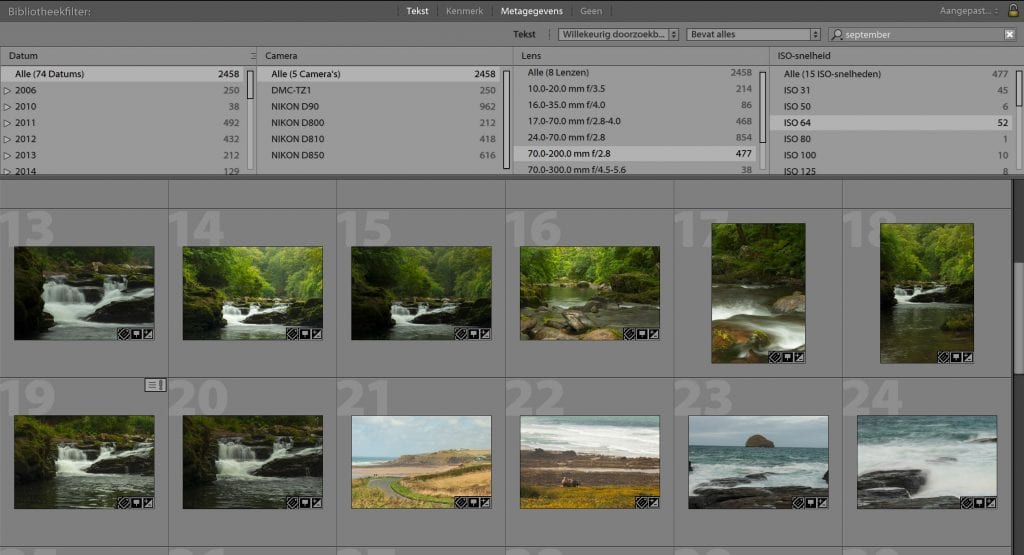
Op deze manier zul je niet vaak zoeken maar het zal je wel helpen te begrijpen welke techniek je hebt gebruikt om bepaalde foto’s te maken.
Bekijk ook het artikel over ‘superresolutie‘ eens.
E-book Lightroom Classic
Wil je alles nog eens rustig bekijken? De essentiële tips voor Adobe lightroom Classic staan er allemaal uitgebreid in. Wil je de voorbeelden stap voor stap doornemen? En alles over Lightroom Classic ontdekken? Het complete e-book ‘Lightroom Classic‘ helpt je met het snel en effectief bewerken van je foto’s:
- Meer dan 260 pagina’s zodat alles wat je wilt ontdekken om je foto’s op een hoog niveau af te werken aan bod komt
- Nadruk op het slim en snel bewerken van je foto’s
- Stap voor stap uitleg
- Tientallen tips en praktische voorbeelden over het beheren en bewerken van je foto’s
- Leerboek en naslagwerk in 1
- Complete workflow, klaar om direct mee te starten
- 10 Complete voorbeelden vanaf de beeldanalyse tot en met de gedetailleerde instellingen (los bij te bestellen)ten
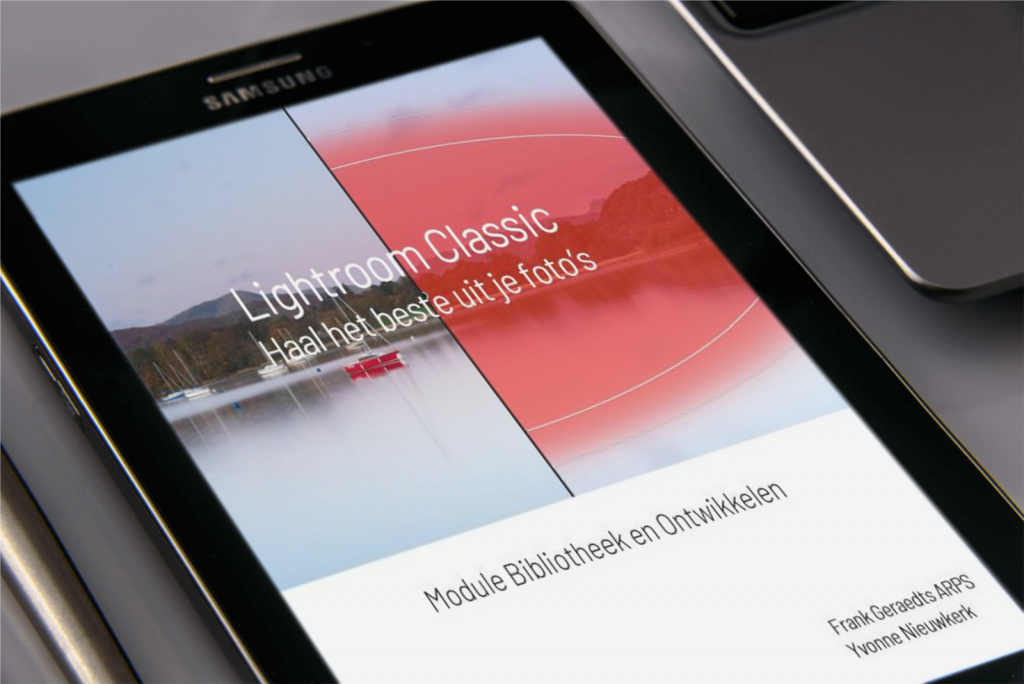
Privé cursus Adobe Lightroom Classic inclusief het e-book
Ben je niet zo van de theorie, maar meer van de praktijk? Wil jij de ins and outs van Lightroom Classic leren kennen? En wil je weten hoe jij je landschapsfoto’s en macrofoto’s gaat verbeteren? Dan is een privé cursus Lightroom Classic geschikt voor jou.
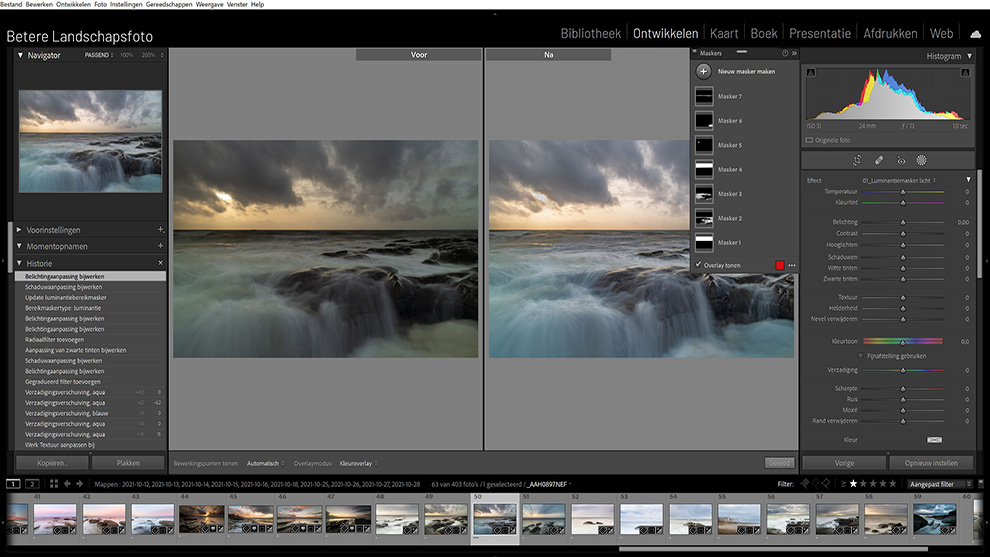
OVER BETERE LANDSCHAPSFOTO
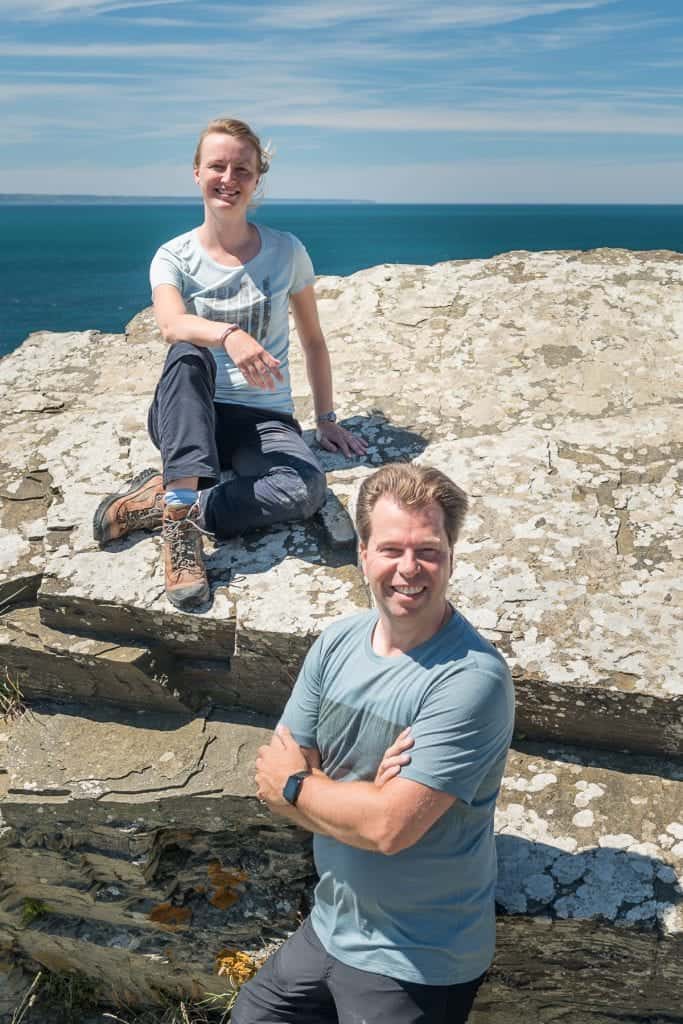
Wij zijn Frank en Yvonne en samen zijn wij Betere Landschapsfoto. Met passie en enthousiasme bieden wij begeleiding aan zowel beginnende als gevorderde fotografen, waarbij we alles verkennen wat er te ontdekken valt op het gebied van macrofotografie, landschapsfotografie en kustfotografie.
We organiseren een breed scala aan workshops, cursussen, coachingstrajecten en inspirerende lezingen in Nederland, België en Noord-Frankrijk.
Zowel grote als kleine landschappen oefenen een sterke aantrekkingskracht op ons uit. Met de juiste – creatieve – technieken zoeken we naar prachtige locaties om sfeervolle beelden vast te leggen. We delen graag onze kennis en ervaring met jou om je te ondersteunen in je fotografische reis. Het geeft ons energie om jou als natuurfotograaf te zien groeien met onze begeleiding.
Heb je nog vragen over dit artikel? Stel ze in de reacties zodat we je kunnen helpen.
Heb je nog vragen over onze workshops? Stel ze via deze pagina.
Download hier ons gratis e-book “Betere foto’s in 9 simpele stappen“.
Of schrijf je hier in voor onze tweewekelijkse mail met tips, inspiratie en aanbiedingen.








Wanneer ik een foto bewerk in lightroom en ik wil deze via whatsapp versturen dan ga ik normaal naar de Finder en verzend ik deze via AirDrop naar mijn iPhone. Maar daar staat de onbewerkte versie. Hoe krijg ik de bewerkte versie op mijn iPhone?
Hoi Eric,
Zodra een foto in Lightroom is geïmporteerd, doe je alles vanuit Lightroom. Wil je een foto buiten Lightroom gebruiken, dan exporteer je de foto vanuit Lightroom. Je maakt als het ware een kopie van de bewerkte foto. Die kopie gebruik je op Whatsapp, enz.
Hoi! Ik heb (weer) een enooorme frustratie in Lightroom en ik hoop dat jullie het verlossende antwoord hebben…
Voorbeeld: ik heb 4 originele foto’s, deze wil ik op 3 manieren bewerken en in aparte albums opslaan. Dus ik dupliceer de foto’s en plak deze in alle 3 de albums.
Ik wil graag:
A. Automatisch verbeteren (originele foto’s) – album ‘Origineel’
B. De foto’s van preset 1 voorzien – ‘album filter 1’
C. De foto’s van preset 2 voorzien – mapje ‘album filter 2’
Hierna wil ik de foto’s dus in elk mapje op een andere manier bewerken en daarna exporteren, MAAR elke verandering die ik aanbreng wordt vervolgens in ALLE mapjes aangebracht, in plaats van slechts de betreffende foto in het daarvoor aangemaakte mapje…. Dus het origineel wordt ook altijd overschreven…
HOE kan ervoor zorgen dat ik bepaalde foto’s op verschillende manieren kan opslaan/behouden in Lightroom? Dus zowel het origineel als meerdere bewerkte versies behoud in plaats van alleen maar de laatst bewerkte versie…
Ik hoor het heeeel graag! 🙂
Groetjes Inge
Halle Inge,
We begrijpen je vraag en willen je graag helpen. Het antwoord is niet moeilijk maar wel uitgebreid – met een efficiënt en effectief resultaat. In een Lightroom cursus kunnen we hier aandacht aan besteden.