Foto’s bewerken doe je zelf. Het is een integraal onderdeel van je hobby. Alles is digitaal en dat maakt het mogelijk dat je een foto in korte tijd bewerkt tot het eindresultaat dat jij wilt. Lightroom Classic is een programma waarmee je met een beetje ervaring je foto’s gemakkelijk en met hoge kwaliteit kunt bewerken. Het importeren in Lightroom Classic is 1 van de eerste stappen. Wij leggen je uit hoe het werkt.
Alle bewerkingen in Lightroom
Ook wij doen ons best om in camera een zo goed mogelijk beeld te maken. Wie ‘Fotograferen is een Kunst’ heeft gelezen weet hoe we dat aanpakken.
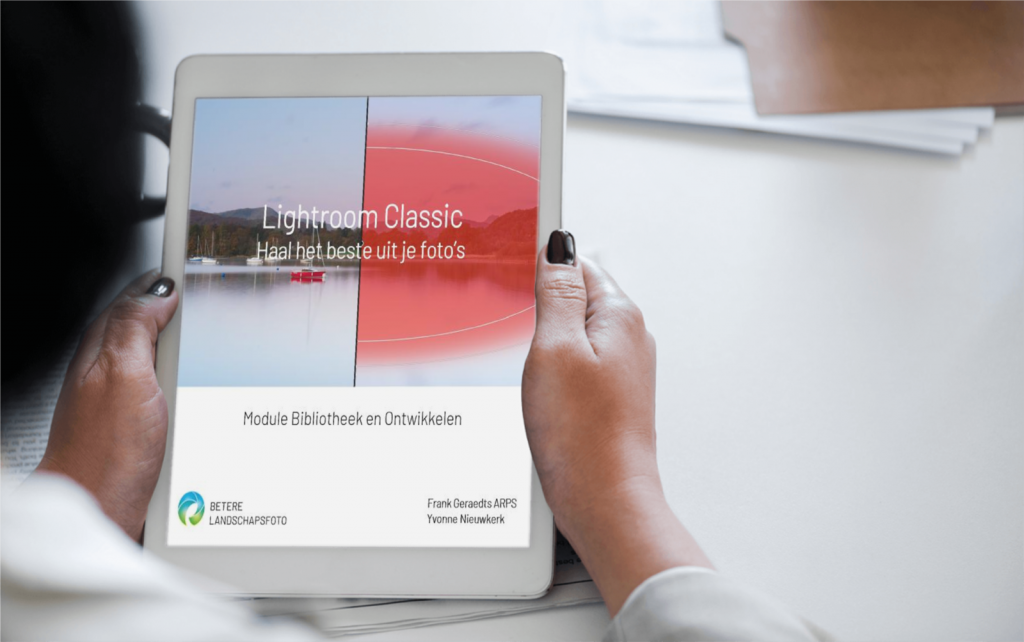
De uitdaging is om met een minimale inspanning de foto’s in Lightroom Classic tot een hoog niveau af te werken voordat ze worden gepubliceerd. Sinds 2011 werken we al met Lightroom. En sinds 2016 zelfs exclusief in Lightroom. Alle foto’s die je van ons ziet zijn dan ook bewerkt in Lightroom. Natuurlijk hebben we er ervaring mee, maar je mag ervan uitgaan dat het bewerken van een foto niet meer dan 2 minuten in beslag hoeft te nemen. Het programma is later Lightroom Classic gaan heten, maar in dit artikel zullen we het verder gewoon Lightroom noemen.
Behalve dat je snel je foto’s bewerkt, is het ook prettig dat je je foto’s snel kunt importeren.
Vooraf Lightroom op orde
Maar voordat je gaat importeren is het slim om Lightroom op orde te hebben. We schreven er eerder een artikel over ’Adobe Lightroom tips: voordat je start’. Als je dit interessant vindt, kun je het artikel ‘Verbeteren van foto’s in Lightroom‘ ook eens lezen.
Eerst je foto’s veilig stellen, dan pas importeren in Lightroom
Er zijn verschillende manieren om je foto’s te importeren in Lightroom. We beschrijven de manier die we al jaren gebruiken en altijd werkt. Voordat we Lightroom openen, zorgen we er eerst voor dat de foto’s in een map op de harde schijf staan. Dat doen we omdat we veel fotograferen en daarom gestructureerd moeten werken. Een andere reden is dat we de foto’s niet willen kwijtraken. Het is dé manier om alvast 1 kopie van de foto’s te maken.
Importeren in Lightroom: de hele snelle versie
Als je alleen even wilt weten hoe je importeert, ga je als volgt te werk:
- Ga naar de module Bibliotheek en klik op ‘Importeren’.
- Kies de bron en klik op de knop Importeren.
Maar hoe werkt het echt? En voor welke mogelijkheden kies je? Daar gaan we dieper op in.
Lightroom maakt het je makkelijk
Als je foto’s importeert, doorloop je een aantal stappen. Geloof het of niet, Lightroom maakt het je zelfs erg gemakkelijk. Door slimme keuzes te maken en enkele velden in te vullen, kun je veel tijd besparen. We kijken eerst naar de manieren waarop je het importeren vanuit Lightroom kunt starten.
Importeren in Lightroom op verschillende manieren starten
Het importeren uit Lightroom kun je op verschillende manieren starten:
- De meest voorkomende manier die je misschien al hebt gezien is via de knop ‘Importeren’. Deze knop vindt je in de module Bibliotheek, links onderaan.
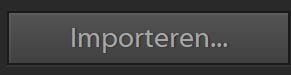
- Een andere manier is om in het menu via Bestand > Foto’s en video’s importeren.
- En er is nog een 3e manier. Je drukt de sneltoetscombinatie CTRL+SHIFT+I in.
In de praktijk werken wij met de 1e methode. Kies in ieder geval 1 methode die je kunt onthouden.
Starten met importeren in Lightroom
Als je voor importeren kiest, opent het volgende scherm. Dit scherm is altijd hetzelfde.
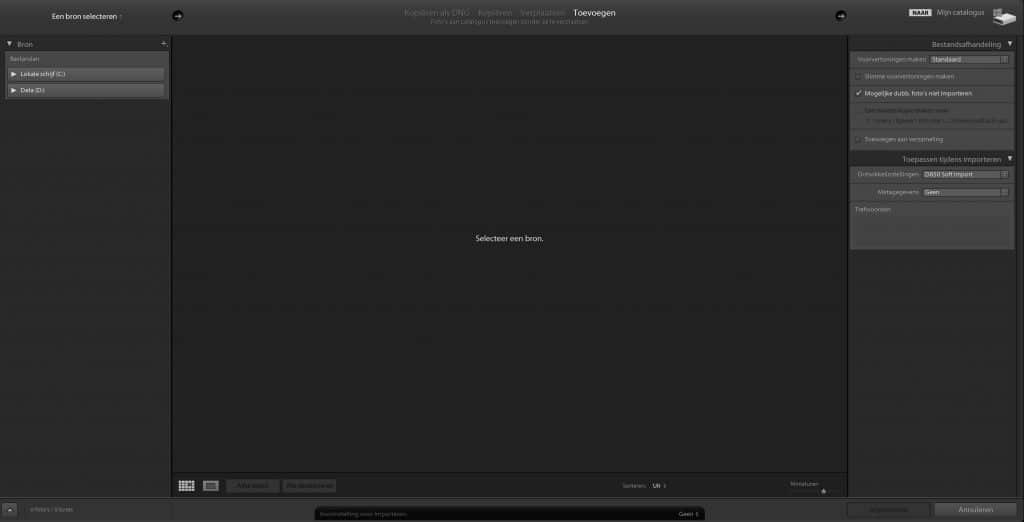
Bron Kiezen
Aan de linkerkant van het scherm zie je bovenaan ‘Een bron selecteren’ staan. Met bron wordt een map bedoeld waarin de foto’s staan die je wilt importeren. Door op het pijltje te drukken, opent een nieuw scherm en kun je de gewenste map selecteren.
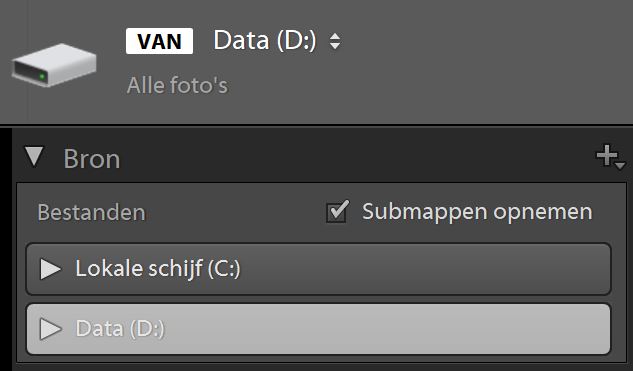
Een andere manier is om op het pijltje links naar de bron te klikken en de gewenste map te selecteren. Zorg ervoor dat je de submappen opneemt. Als Lightroom de bron mist, bijvoorbeeld een externe harde schijf die je hebt gekoppeld, druk je op de ‘+’ en voeg je de schijf toe.
Kies voor toevoegen
Boven in dit scherm geef je aan hoe Lightroom de foto’s opneemt. Wij kiezen altijd voor het toevoegen van bestanden. De foto’s worden dan niet meer verplaatst. Het enige wat Lightroom doet, is het leggen van een link tussen de plek waar de foto’s staan en de catalogus. We kiezen ook altijd voor nieuwe foto’s. Een foto die al eerder in Lightroom is opgenomen, hoeft niet nog een keer toegevoegd te worden. De andere manieren voor het importeren in Lightroom bespreken we iets verderop in dit artikel.
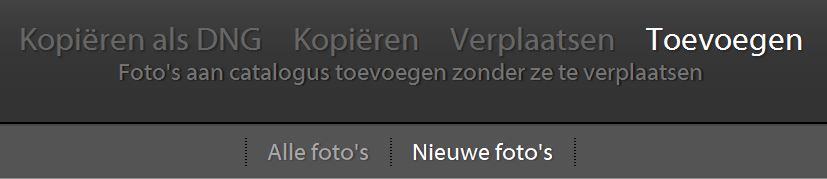
Bestandsafhandeling
Vervolgens maak je de overstap naar bestandsafhandeling. Daar heb je weer een aantal instellingen. Het fijne aan het importeren in Lightroom is dat je de instellingen maar 1 keer hoeft in te geven en dat Lightroom die instellingen steeds weer opnieuw gebruikt. Totdat je zelf iets wijzigt natuurlijk.
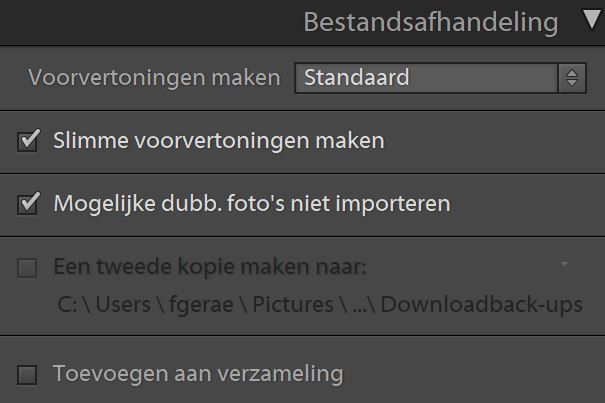
Voorvertoningen en slimme voorvertoningen
Je kunt voorvertoningen maken. Als je na het importeren een foto selecteert, laat Lightroom al heel snel de foto zien, terwijl het originele bestand nog wordt geladen of zelfs helemaal niet voor handen is.
Als je slimme voorvertoningen aan vinkt, kun je de foto bewerken zonder dat de schijf met daarop het originele bestand is gekoppeld. Het niet importeren van mogelijke dubbele foto’s spreekt voor zich.
Toepassen tijdens importeren
Dit is een belangrijk onderdeel van het importeren in Lightroom. Kort gezegd zorg je er hier voor dat je foto al een aantal basisbewerkingen mee krijgt waardoor het beeld al dichter bij het gewenste eindresultaat komt te liggen. En je zorgt ervoor dat je foto’s kunt terugvinden.
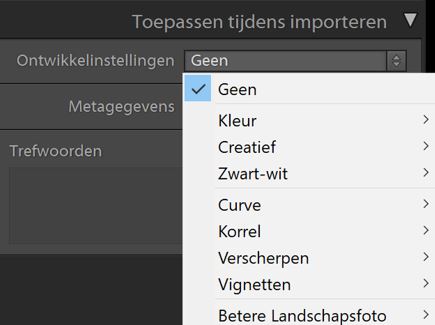
Ontwikkelinstellingen
Het maken van ontwikkelinstellingen lichten we in dit artikel niet verder toe, maar het is zeker de moeite waard om hier aandacht aan te besteden. Als je wat meer ervaring hebt met Lightroom, is het handig om tijdens het importeren al een aantal basisbewerkingen mee te geven. Denk bijvoorbeeld aan het profiel en eventueel contrast of de details. Dit vraagt iets meer rekenkracht en tijd van je computer tijdens het importeren, maar het voordeel is direct daarna al zichtbaar, omdat je foto al voor een stukje is bewerkt en dichter bij het gewenste eindresultaat zit.
Metagegevens
Hier kun je al een aantal metagegevens laten opnemen. Meestal vullen we hier alleen de copyright en de auteursgegevens in.
Trefwoorden
Dit is voor ons een heel belangrijk onderdeel. Trefwoorden helpen ons bij het later terugvinden van de foto’s. Hoe dat verder werkt legden we eerder uit in het artikel ’11 Essentiële tips voor de module Bibliotheek’. Hieronder zie je een voorbeeld van welke trefwoorden je aan een foto kunt toevoegen.
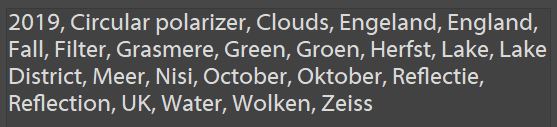
Andere methodes om foto’s te importeren in Lightroom
Je kunt er ook voor kiezen om op een andere manier te importeren. Het is maar net wat je voorkeur heeft. Wij hebben ons al een aantal jaren geleden een methode aangewend en die is blijven hangen. Maar misschien dat een andere manier van werken beter bij je past. We bespreken ze in het kort.
Kopiëren als DNG
RAW-bestanden worden door Adobe geconverteerd naar een zogenaamd DNG bestand. Adobe heeft ooit bedacht dat het wel zou lukken om 1 standaard voor RAW-bestanden te ontwikkelen. Dat is niet gelukt want de camerafabrikanten werken daar tot op heden niet aan mee. Werk je in de toekomst buiten Lightroom, dan kan dit een probleem worden. Daarom gebruiken we deze manier niet.
Meer mogelijkheden met Kopiëren en Verplaatsen
Kopiëren
Hiervan vinden we het leuk dat het mogelijk is, maar het voegt niets toe. Je hoeft een origineel bestand niet 2 keer op je harde schijf te plaatsen. 1 Keer is genoeg, dat is juist de kracht van Lightroom. Deze methode werkt natuurlijk wel heel goed als je foto’s nog op het geheugenkaartje staan en je ze vanaf die locatie naar je computer wil verplaatsen. Helaas is dat bij ons in het verleden een paar keer mis gegaan. Het is veiliger om eerst de foto’s te kopiëren naar een harde schijf in plaats van de foto’s zowel te kopiëren als in Lightroom op te laten nemen.
Verplaatsen
Deze optie is een goed alternatief voor onze favoriete manier. Gebruik je deze manier, dan kun je direct de bestandsnaam wijzigen. Veel gebruikers van Lightroom vinden dat belangrijk. Ook kun je hier de bestemming waar de foto’s worden opgeslagen aangeven.
Wat handelingen en benodigde tijd betreft is deze methode niet sneller dan onze favoriete methode die we hierboven beschreven. Het enige voordeel is dat je de foto een andere naam kunt geven. Er is een klein risico dat het mis gaat.
De keuze is aan jou. Het eindresultaat is steeds hetzelfde: je foto’s komen in Lightroom terecht en je kunt starten met bewerken.
Zitten je foto’s echt in Lightroom?
Het klinkt misschien gek maar het antwoord is ‘nee’. Importeren in Lightroom betekent niet dat je foto’s echt in Lightroom komen. Je moet dus ALTIJD de originele bestanden bewaren. Lightroom legt als het ware een verbinding tussen je foto en de catalogus. En in de catalogus worden onder andere de trefwoorden en bewerkingen die je doet opgeslagen.
Als je een foto hebt bewerkt en via de Verkenner of Finder naar het originele bestand gaat, zul je dus een onbewerkt beeld zien. Denk niet dat er iets mis is gegaan, want je bewerkingen zitten in de catalogus. Wil je de bewerkte foto zien, dan ga ja naar Lightroom en eventueel exporteer je de foto met alle bewerkingen. Dit laatste doen we alleen maar als we een foto buiten Lightroom om nodig hebben.
Cursus Lightroom voor natuurfotografen
Wil je meer weten en in de praktijk ontdekken hoe je je foto’s in Lightroom bewerkt? Of begrijp je dit artikel niet? Speciaal voor natuurfotografen hebben wij verschillende cursussen Lightroom ontwikkeld. De cursussen geven we al sinds 2012. We werken altijd met persoonlijk contact en jij bepaalt het tempo. Dat maakt het makkelijk om individuele vragen te beantwoorden en eventuele problemen op te lossen.
OVER BETERE LANDSCHAPSFOTO
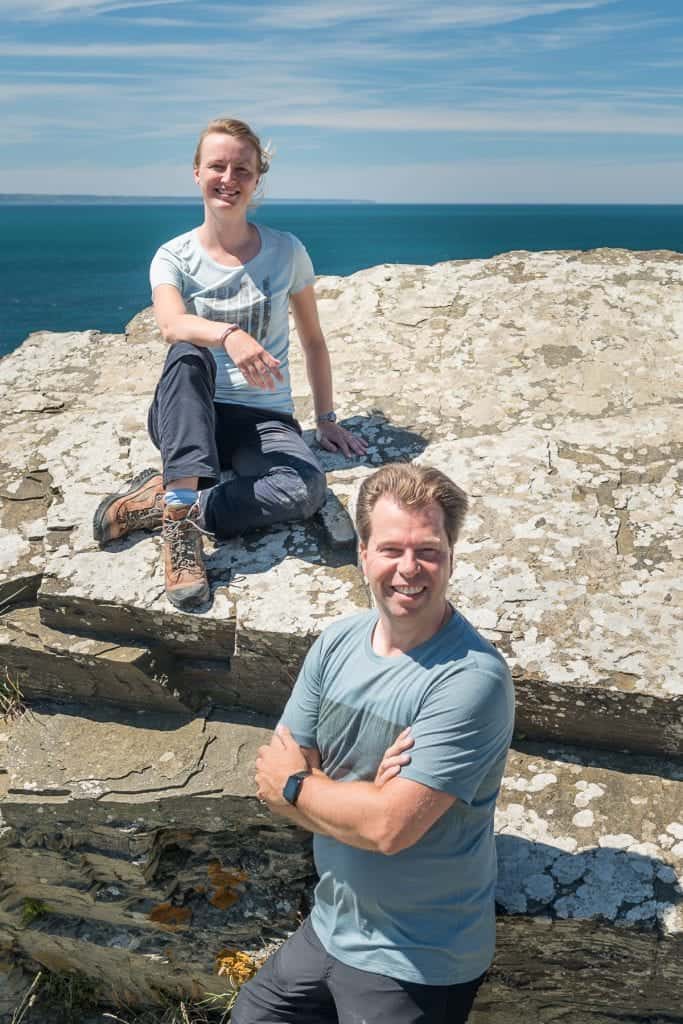
Wij zijn Frank en Yvonne en samen zijn wij Betere Landschapsfoto. Met passie en enthousiasme bieden wij begeleiding aan zowel beginnende als gevorderde fotografen, waarbij we alles verkennen wat er te ontdekken valt op het gebied van macrofotografie, landschapsfotografie en kustfotografie.
We organiseren een breed scala aan workshops, cursussen, coachingstrajecten en inspirerende lezingen in Nederland, België en Noord-Frankrijk.
Zowel grote als kleine landschappen oefenen een sterke aantrekkingskracht op ons uit. Met de juiste – creatieve – technieken zoeken we naar prachtige locaties om sfeervolle beelden vast te leggen. We delen graag onze kennis en ervaring met jou om je te ondersteunen in je fotografische reis. Het geeft ons energie om jou als natuurfotograaf te zien groeien met onze begeleiding.
Heb je nog vragen over dit artikel? Stel ze in de reacties zodat we je kunnen helpen.
Heb je nog vragen over onze workshops? Stel ze via deze pagina.
Download hier ons gratis e-book “Betere foto’s in 9 simpele stappen“.
Of schrijf je hier in voor onze tweewekelijkse mail met tips, inspiratie en aanbiedingen.







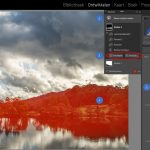
Geef een reactie