Voordat je start met Adobe Lightroom
Adobe Lightroom is hét fotobewerkingsprogramma voor amateurfotografen én professionele fotografen. Adobe Lightroom kent veel mogelijkheden als het om het verbeteren van foto’s gaat. In eerste instantie lijkt het programma overweldigend. Waar begin je? Wat kun je met Lightroom? We geven je 5 concrete tips.
Adobe Lightroom Classic Tips
Voor de volledigheid geven we aan dat al onze tips betrekking hebben op Lightroom Classic.
Het is belangrijk dat de setup van Lightroom Classic ‘goed’ is, voordat je begint met het bewerken van je foto’s. De tips in dit artikel helpen je dan ook met Lightroom vóórdat je met het programma aan de slag gaat. Wil je direct naar de tips over Lightroom Classic CC, de versie waarmee wij werken? Dan zit je ook goed bij ons. Ga dan naar de Adobe Lightroom Classic tips over de Module Bibliotheek.
Voorkom problemen met Adobe Lightroom Classic
Waarom starten we met tips vooraf? Zelfs zonder dat je Lightroom ook maar hebt geopend? De reden daarvoor is eenvoudig. Bij vrijwel alle cursisten hebben we gemerkt dat ze aan het begin van een Lightroom cursus meer tijd willen spenderen aan het begrijpen van het programma. Bijvoorbeeld ontdekken hoe je backups maakt en dergelijke. Door een paar dingen te begrijpen en te doen, kun je daarna lekker efficiënt van start gaan met Lightroom Classic. Je voelt je zekerder en zult niet bang zijn dat je belangrijke bestanden of je foto’s kwijt raakt.
Adobe Lightroom tip 1: Rekenkracht zorgt voor snelheid
In de praktijk zien we dat het aantal megapixels van de sensoren in de digitale camera’s nog steeds toeneemt. Dat betekent dat bestanden groter worden. Ze bevatten meer informatie die kan worden bewerkt. Dat is een voordeel. Er kleven ook een paar nadelen aan. Je hebt steeds meer schijfruimte nodig om al die bestanden, je foto’s, op te slaan. Nu is schijfruimte relatief goedkoop zul je denken. Dat klopt, daarover zijn we het eens. Maar al die data moet ook worden verwerkt door Lightroom Classic, of beter gezegd de computer. Als de bestanden groter worden, zal de computer er langer over doen om bewerkingen uit te voeren.
De performance van Adobe Lightroom Classic is de afgelopen jaren flink verbeterd maar veel en grote bestanden kunnen nog steeds tot vertragingen leiden. Als die vertragingen langer gaan duren en vaker voorkomen, wil je wellicht op een snellere computer overstappen. De afgelopen jaren hebben we verschillende keren ervaren dat updates van Lightroom en nieuwe apparatuur ook tot een investering in een computer leidde. Een aantal jaren geleden duurde het een kwartier om 300 foto’s van 10mb met enkele basisbewerkingen te importeren. Nu duurt dat bij dezelfde 300 foto’s van ongeveer 60mb per stuk ongeveer een minuut.

We zijn geen computer experts en zullen het volgende zo eenvoudig mogelijk proberen uit te leggen. Je computer heeft voldoende rekenkracht nodig. Dat zit niet alleen in de processor maar ook in de schijf waarop je Lightroom Classic CC installeert, de catalogus waarin alle gegevens zitten en de foto’s natuurlijk. En vervolgens heb je een videokaart nodig die beelden snel en accuraat weergeeft. Ook wil je nog een backup maken en op een veilige plek opslaan. Dit kan allemaal met een desktop of laptop die je bij de grotere elektronicazaken koopt. Geen probleem. Verwacht wat snelheid betreft geen wonderen. Wil je écht meer snelheid en meer maatwerk, dan kun je ook naar een specialist gaan. Een goede middenweg is een stevige ‘gamecomputer’.
Je computer
Voor wat de computer betreft, kunnen we je een aantal concrete tips geven. Die tips gaan niet over merken, modellen en types. Die wereld verandert enorm snel en iedereen heeft een eigen voorkeur. Elementen die je wel helpen om snel foto’s te kunnen verwerken zijn:
- Een snelle processor en videokaart.
- Een SSD voor opslag van de programmatuur, Lightroomcatalogus en je foto’s. Een SSD is sneller dan een klassieke harde schijf met draaiende onderdelen. De SSD is energiezuiniger, sneller en betrouwbaarder. Bij voorkeur gebruik je één aparte SSD of harde schijf voor het programma Lightroom en de catalogus. De foto’s kunnen op een andere SSD of harde schijf staan. Plaats in ieder geval de Lightroomprogrammatuur én catalogus op de snelste schijf die je hebt. Laptops zijn vaak beperkt in de uitbreidingsmogelijkheden van het aantal schijven maar een upgrade naar een snellere schijf is vaak mogelijk.
- Werk met minimaal 16GB intern geheugen.
- Een 3K of 4K scherm geeft je een prettige ‘kijkervaring’. Lightroom werkt zo wel links als rechts in beeld met menu’s. Met ingeschakelde menu’s heb je nog meer dan voldoende pixels over om je foto weer te geven Die menu’s kun je weliswaar uitschakelen maar je zult ze toch nodig hebben.
- Wil je helemaal professioneel kunnen werken, dan kun je met een Wacom tablet en Loupedeck werken.
Deze elementen samen zorgen ervoor dat jij efficiënter met Lightroom Classic CC kunt werken. Maar laat je niet gek maken, bestel zeker niet direct een nieuwe laptop of desktop. Werk eerst met de apparatuur die je hebt en beslis later of een upgrade nodig is. Houd er in ieder geval rekening mee als je toch al overweegt een nieuwe computer aan te schaffen.
Bestanden die Adobe Lightroom gebruikt en maakt
Lightroom Classic CC huur je tegenwoordig in een abonnementsvorm. Adobe Creative Cloud, daar komt de CC vandaan, wordt op je computer geïnstalleerd. Plaats de programmatuur op je snelste schijf. Net als Lightroom. In het fotografenabonnement heb je tevens toegang tot Photoshop. Wat ons betreft is dat leuk voor de heb, maar de focus ligt op Lightroom Classic. Photoshop gebruiken we sinds begin 2016 niet meer. Dus alle foto’s die je van ons ziet, zijn in Lightroom Classic bewerkt.
Alle foto’s en bewerkingen komen in een catalogus terecht. Hoe dat werkt lees je in de tips over de Lightroom: 11 essentiële tips – Module Bibliotheek. Plaats ook deze catalogus op je snelste schijf. De catalogus kan in de loop der jaren uitgroeien tot een bestand van enkele honderden mb’s.
Verder heb je natuurlijk je foto’s. Die mogen best op dezelfde schijf staan als de programmatuur en je catalogus maar maken het geheel wat langzamer. Een aparte schijf voor je foto’s is dan slimmer. Je zult veel foto’s hebben die veel ruimte in beslag nemen, misschien wel een terabyte of meer. Een klassieke harde schijf van 2TB of 3TB is dan een hele goede én relatief goedkope optie.
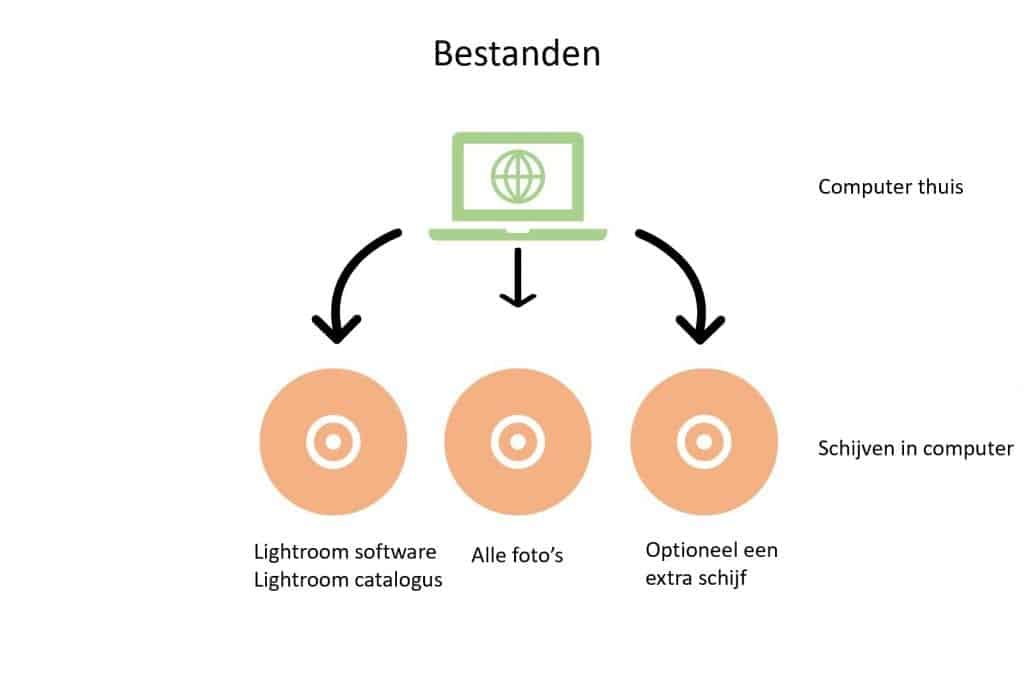
Adobe Lightroom tip 2: Alle foto’s op één plaats bewaren in Adobe lightroom
In de loop der jaren maak je veel foto’s. Waarschijnlijk plaats je die foto’s in verschillende mappen. Niet alleen in Lightroom maar ook op je harde schijf of schijven als je heel veel foto’s hebt. En misschien heb je veel van die foto’s in het buitenland gemaakt en heb je er om bepaalde redenen dierbare herinneringen aan. In ieder geval reden genoeg om al deze kostbare foto’s nooit kwijt te willen raken.
Verzamel daarom alle foto’s op één plaats. Maak een hoofdmap op de harde schijf van je computer en noem die bijvoorbeeld ‘Foto’s’. In hoeveel submappen je daaronder je foto’s bewaart, is niet van belang. Je weet in ieder geval zeker dat in de hoofdmap alle foto’s staan. Dit klinkt misschien als een overbodige tip maar het maakt je leven een stuk gemakkelijker als je een backup van je foto’s wil maken of foto’s naar een andere harde schijf of computer wil verplaatsen.
Enkele praktische voorbeelden hierover ontdek je in Lightroom: 11 essentiële tips – Module Bibliotheek.
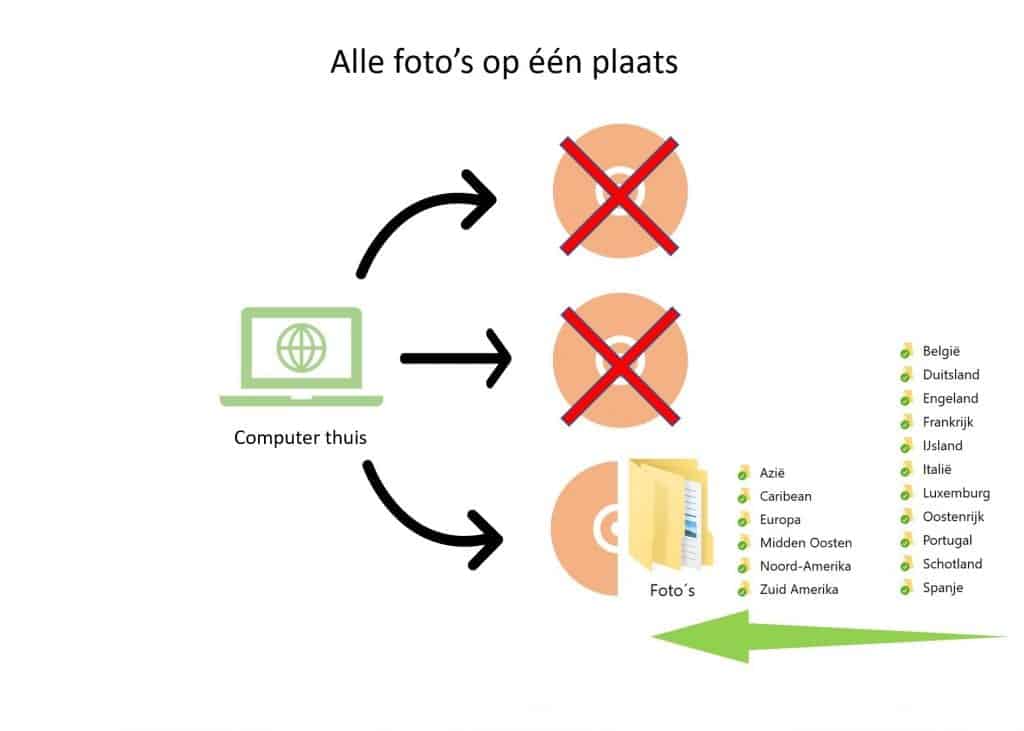
Adobe Lightroom tip 3: Backup van je foto’s
De hoofdmap is heel handig voor als je een backup van je foto’s wil maken. Je hoeft alleen van de hoofdmap een backup te maken en de software doet de rest. Als je een handig backup programma hebt, is de backup van je foto’s in korte tijd gereed en hoef je er weinig of geen tijd aan te spenderen. Maak in ieder geval minimaal één keer per week een backup van je foto’s. Zelf zorgen wij ervoor dat de backup continu wordt bijgewerkt.
Adobe Lightroom tip 4: Backup van je catalogus
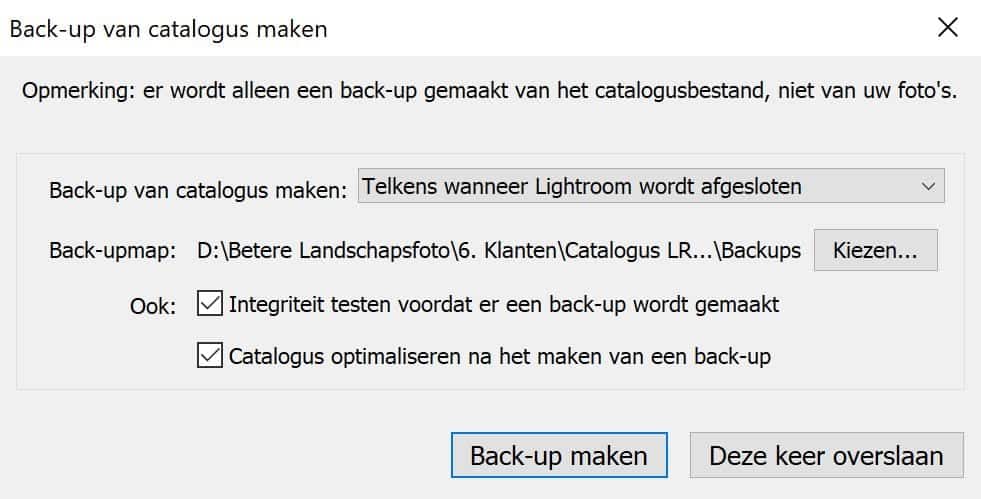
Je maakt niet alleen regelmatig een backup van je foto’s maar ook van je catalogus in Lightroom. Hoe vaak je dat doet kun je instellen in Adobe Lightroom. Instellen doe je als volgt:
- Als je Lightroom wilt afsluiten vraagt het programma of je een backup wil maken.
- Uitstellen is geen optie wat ons betreft. Maar in Lightroom heet dat ‘Deze keer overslaan’.
- Je kunt in hetzelfde scherm kiezen in welke map de backup catalogus moet komen te staan. Kies dan in ieder geval voor een map op een andere schijf dan waar de originele catalogus staat. De reden hiervoor is dat de catalogus één van de belangrijkste bestanden is die je hebt. In dit bestand zitten alle bewerkingen opgeslagen waar jij vele uren tijd in hebt gestoken. Dat bestand wil je niet kwijt raken. De catalogus kan corrupt raken of je harde schijf stuk kan gaan. We hebben het allebei meegemaakt en werden er niet blij van. Gelukkig was een backup voor handen en gingen alleen de meest recente aanpassingen verloren.
Wat ons betreft maak je iedere keer als je met Lightroom hebt gewerkt een backup.
Adobe Lightroom tip 5: Meerdere backups
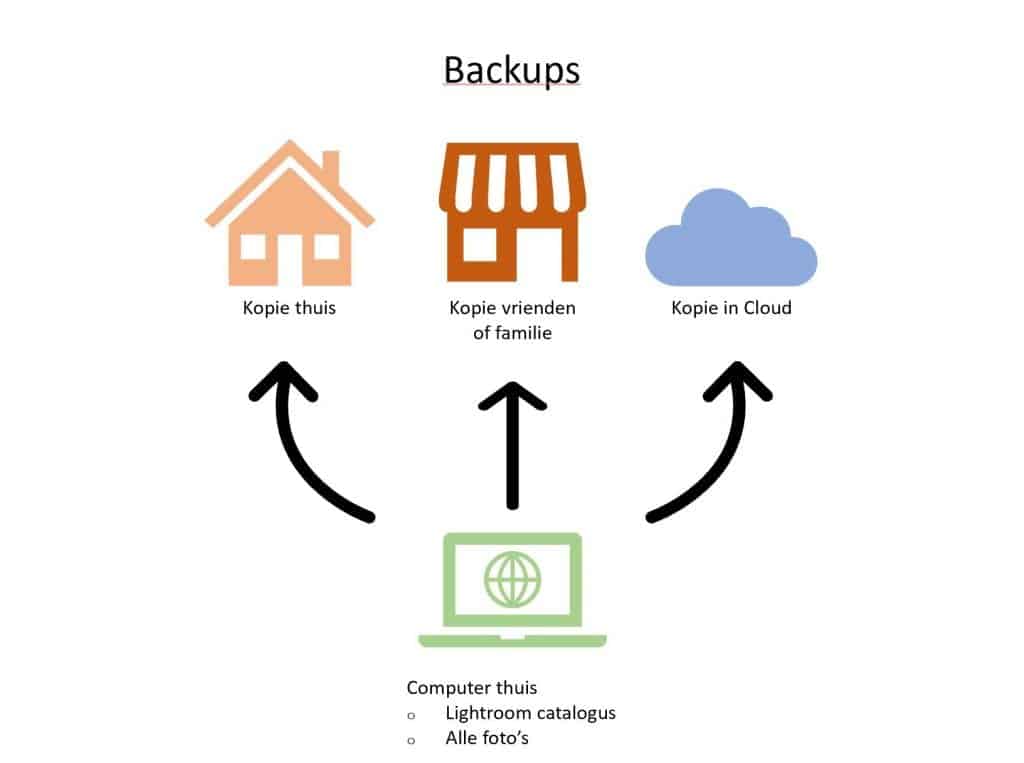
Eén backup van je dierbare herinneringen is misschien wat weinig. Zorg ervoor dat je verschillende backups hebt.
- Die verschillende backups bewaar je op verschillende plaatsen, in ieder geval niet op dezelfde harde schijf. Eén backup kun je thuis bewaren.
- Bij voorkeur sla je nog een tweede fysieke backup buitenshuis bij familie of vrienden op.
- Een backup in de cloud maken kan natuurlijk ook. Kies dan in ieder geval voor een aanbieder die gegarandeerd jouw kostbare data binnen de EU en bij voorkeur in Nederland opslaat.
Dit lijkt allemaal wat overdreven maar dat is het niet. Ooit zul je foto’s of andere kostbare bestanden kwijt raken en dat wil je niet. Frank is een keer 6.000 RAW-bestanden kwijtgeraakt van een reis naar Antarctica. Gelukkig had had hij een back-up.
De Adobe Lightroom Classic Experts
Sinds 2011 werkt Frank vrijwel dagelijks met Adobe Lightroom Classic en in 2012 is hij gestart met het geven van cursussen Lightroom. Inmiddels volgden honderden fotografen zijn trainingen. Alle tips, adviezen en ervaring is ook voor jou beschikbaar.
E-book Lightroom Classic
Het complete e-book ‘Lightroom Classic‘ over het snel en effectief bewerken van je foto’s:
- Meer dan 260 pagina’s zodat alles wat je wilt ontdekken om je foto’s op een hoog niveau af te werken aan bod komt
- Nadruk op het slim en snel bewerken van je foto’s
- Stap voor stap uitleg
- Tientallen tips en praktische voorbeelden over het beheren en bewerken van je foto’s
- Leerboek en naslagwerk in 1
- Complete workflow, klaar om direct mee te starten
- 10 Complete voorbeelden vanaf de beeldanalyse tot en met de gedetailleerde instellingen (los bij te bestellen)
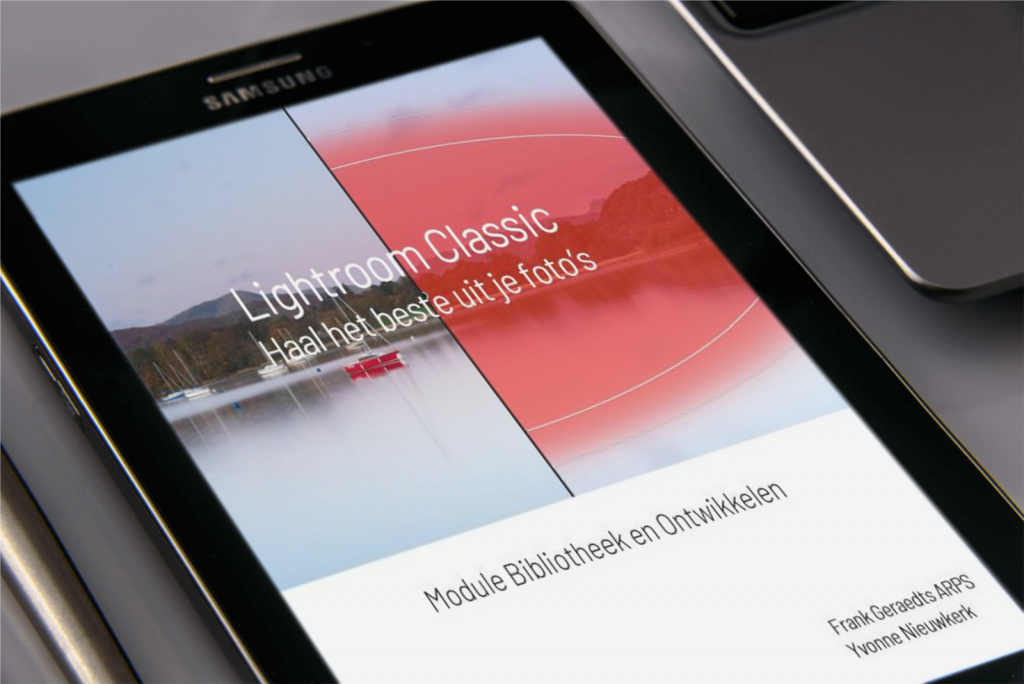
Privé cursus adobe Lightroom
Ben je niet zo van de theorie, maar meer van de praktijk? Wil jij de ins and outs van Lightroom Classic leren kennen? En wil je weten hoe jij je landschapsfoto’s en macrofoto’s gaat verbeteren? Dan is een privé cursus Lightroom Classic geschikt voor jou.
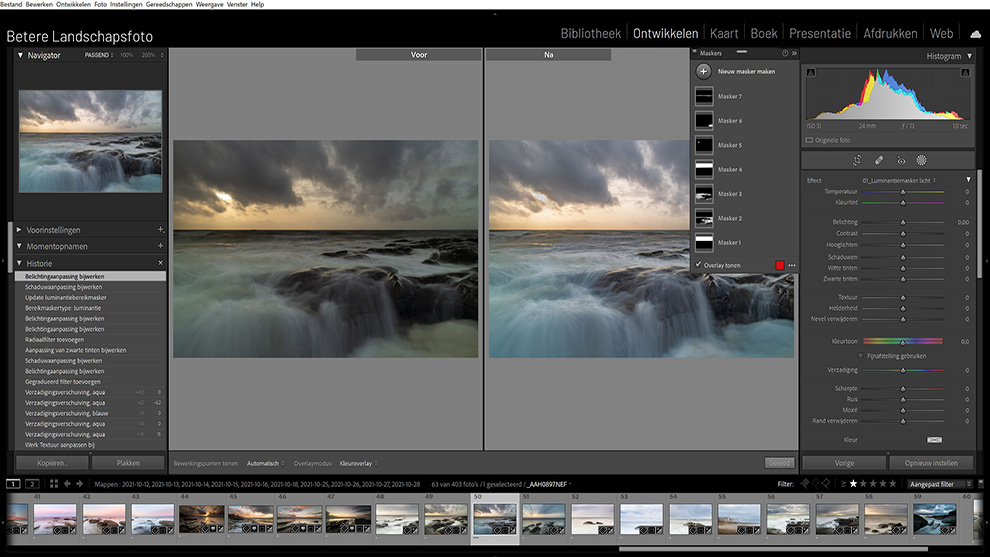
Je ontvangt bij iedere cursus het e-book Lightroom Classic. Als je dit e-book al eerder hebt besteld, ontvang je 25 euro korting op de cursus. De kortingscode staat achter in het e-book.
OVER BETERE LANDSCHAPSFOTO
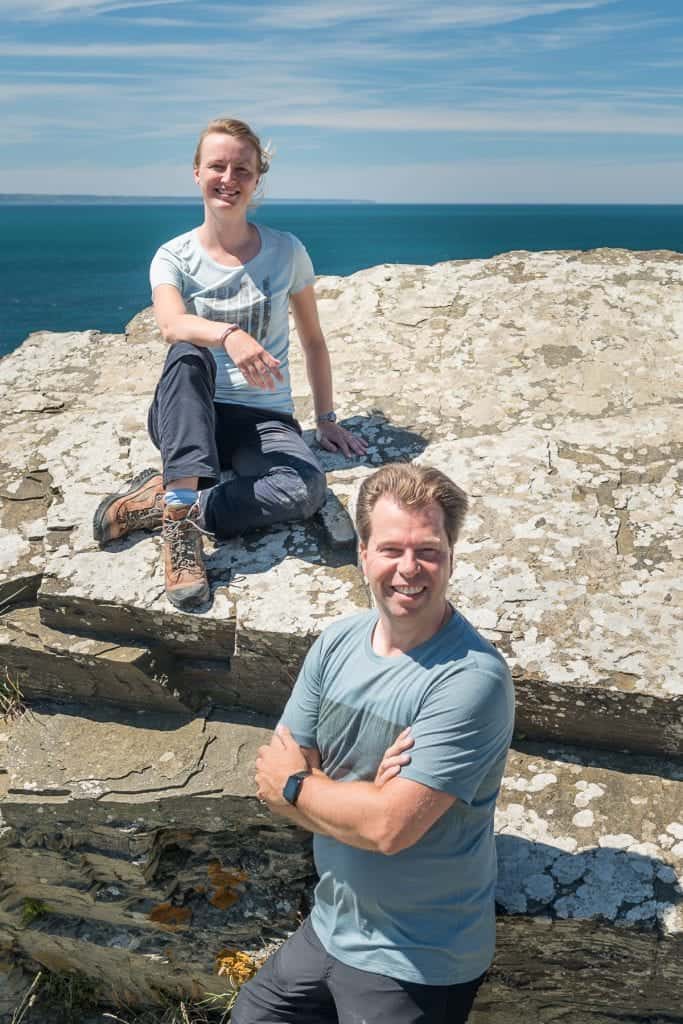
Wij zijn Frank en Yvonne en samen zijn wij Betere Landschapsfoto. Met passie en enthousiasme bieden wij begeleiding aan zowel beginnende als gevorderde fotografen, waarbij we alles verkennen wat er te ontdekken valt op het gebied van macrofotografie, landschapsfotografie en kustfotografie.
We organiseren een breed scala aan workshops, cursussen, coachingstrajecten en inspirerende lezingen in Nederland, België en Noord-Frankrijk.
Zowel grote als kleine landschappen oefenen een sterke aantrekkingskracht op ons uit. Met de juiste – creatieve – technieken zoeken we naar prachtige locaties om sfeervolle beelden vast te leggen. We delen graag onze kennis en ervaring met jou om je te ondersteunen in je fotografische reis. Het geeft ons energie om jou als natuurfotograaf te zien groeien met onze begeleiding.
Heb je nog vragen over dit artikel? Stel ze in de reacties zodat we je kunnen helpen.
Heb je nog vragen over onze workshops? Stel ze via deze pagina.
Download hier ons gratis e-book “Betere foto’s in 9 simpele stappen“.
Of schrijf je hier in voor onze tweewekelijkse mail met tips, inspiratie en aanbiedingen.






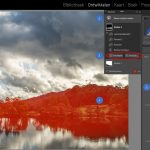
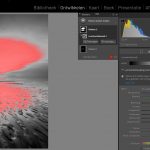
Geef een reactie