Je kent het wel. Je hebt een paar écht mooie foto’s gemaakt en wilt die aan iedereen laten zien. Nadat je de foto’s hebt bewerkt in Lightroom loop je vast. Want dat exporteren, hoe ging dat ook alweer? In dit artikel lees je hoe het foto’s exporteren vanuit Lightroom in z’n werk gaat.
Fotograferen betekent ook je foto’s bewerken
Je steekt veel tijd in je favoriete hobby: fotografie. Of je nu veel of weinig fotografeert, je wilt je mooiste foto’s ook graag aan anderen laten zien. En of je nu in RAW fotografeert of in JPEG, je kunt je foto’s altijd nét wat beter presenteren dan het beeld dat standaard uit de camera komt rollen. Natuurlijk wil je je foto’s in camera zo goed mogelijk maken. We bedoelen dan ook niet dat je fouten achteraf herstelt. Want dat kan niet, het gaat er om dat je je foto’s zo goed mogelijk presenteert. Bijvoorbeeld als je een afbeelding verscherpen wilt.
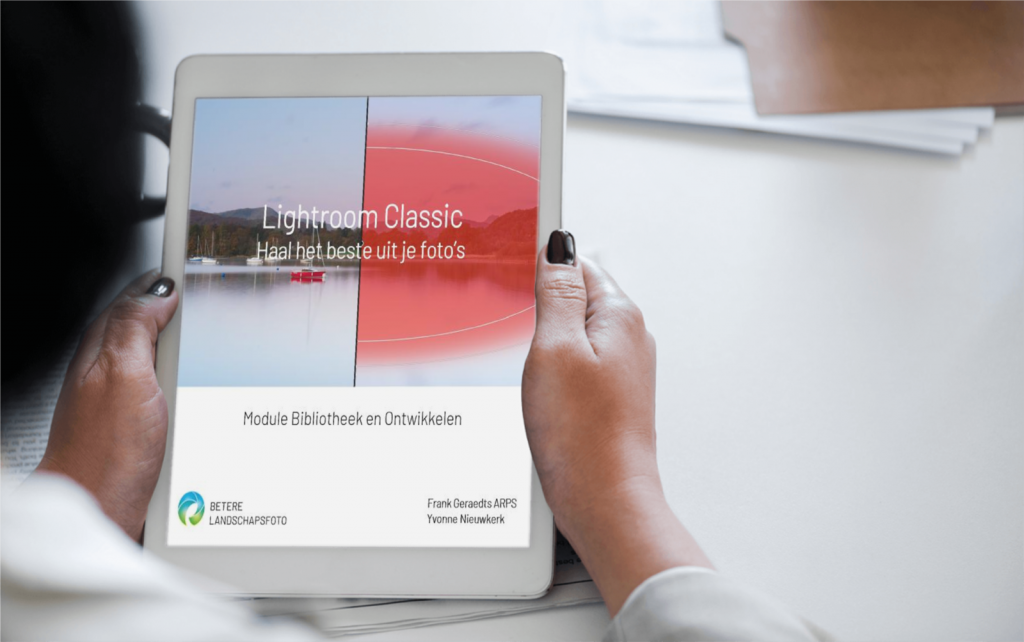
Alle foto’s die je van ons ziet zijn bewerkt in Lightroom
Ook wij doen ons best om in de camera een zo goed mogelijk beeld te maken. Wie ‘Fotograferen is een Kunst’ heeft gelezen weet hoe we dat aanpakken.
De uitdaging zit er in om met een minimale inspanning de foto’s in Lightroom af te werken voordat ze worden gepubliceerd. Sinds begin 2016 werken we exclusief in Lightroom. Alle foto’s die je van ons ziet zijn dan ook bewerkt in Lightroom. Natuurlijk hebben we er ervaring mee, maar je mag ervan uitgaan dat het bewerken van een foto niet meer dan 2 minuten in beslag neemt. Hoe dat werkt lees je in ‘Verbeteren van foto’s in Lightroom‘. We werken overigens in de Classic versie van Lightroom.
Vertrekpunt
In dit artikel gaan we er van uit dat je je foto’s al hebt bewerkt. En dat je op het punt bent gekomen dat je 1 of meerdere foto’s wilt exporteren.
De hele snelle versie
Als je enkel even wilt weten hoe je exporteert, lees je alleen het volgende:
- Selecteer foto’s in de rasterweergave om te exporteren.
- Kies Bestand > Exporteren of klik op de knop Exporteren in de module Bibliotheek.
Maar hoe werkt het echt? En voor welke mogelijkheden kies je? Daar gaan we nu dieper op in.
Lightroom classic maakt het je makkelijk
Als je je foto’s voor het eerst exporteert, zul je er even aan moeten wennen dat je een aantal stappen doorloopt. Lightroom maakt het je erg gemakkelijk. De instellingen waarmee je je foto’s de eerste keer exporteert, worden opgeslagen en een volgende keer als standaard gebruikt. Als je geen wijzigingen doorvoert, zal Lightroom Classic die instellingen weer gebruiken en gaat het exporteren lekker snel. Kijk je instellingen altijd even na, want wellicht wil je toch een aanpassing doen. We kijken eerst naar de manieren waarop je het exporteren vanuit Lightroom kunt starten.
Exporteren vanuit Lightroom op verschillende manieren starten
Het exporteren vanuit Lightroom kun je op verschillende manieren starten:
- De meest voorkomende manier die je misschien al hebt gezien is via de knop ‘Exporteren’. Deze knop vind je in de module Bibliotheek, links onderaan.

- Een andere manier is om in het menu via ‘Bestand > Exporteren’ het foto’s exporteren vanuit Lightroom te starten.
- Een hele makkelijke manier is dat je als je op een foto staat, op de rechter muisknop klikt en voor exporteren kiest. Dit werkt in de module Bibliotheek en in de module Ontwikkelen.
- Daarnaast is er nog een 4e manier. Je drukt de sneltoetscombinatie CTRL+SHIFT+E in.
In de praktijk werken wij met methode 1 en 3, net hoe het uitkomt. Kies in ieder geval 1 methode die je kunt onthouden en consequent toepast.
Eerst 1 of meer foto’s selecteren, dan pas exporteren vanuit Lightroom
Nadat je je foto of foto’s hebt bewerkt, selecteer je eerst 1 of meerdere foto’s die je wilt exporteren.
Als het om 1 of enkele foto’s uit 1 map gaat, maakt het niet veel uit of je dit in de module Bibliotheek of Ontwikkelen doet. Maar als je voor optimaal gemak kiest, of foto’s uit meerdere mappen wil selecteren, kies je voor de module Bibliotheek. Daar selecteer je de foto’s.
Als je 1 foto wilt exporteren klik je op die foto. Het kader om de foto wordt dan grijs. Wil je meerdere foto’s exporteren, selecteer dan ook direct meer foto’s. Dat scheelt je zo weer tijd.
Welke manier je ook kiest, je komt altijd op het exportscherm terecht. Dat ziet er zo uit:
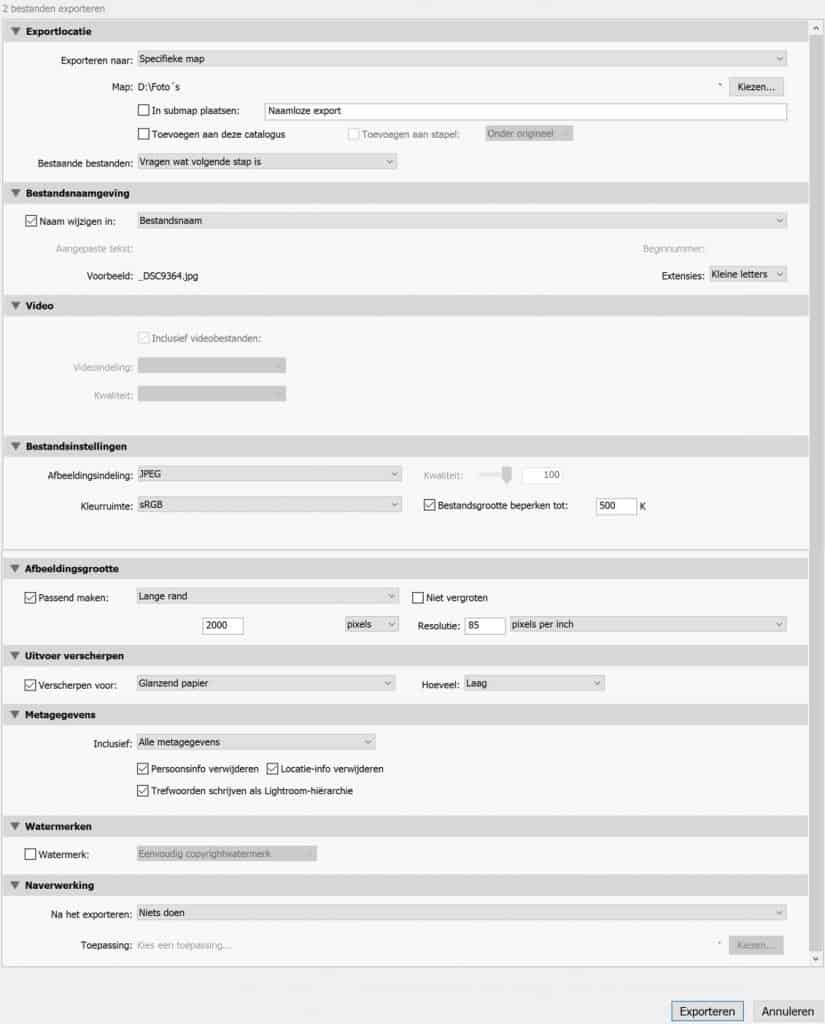
Instellingen voor exporteren vanuit Lightroom Classic
Op het eerste gezicht schrik je er misschien van en vraag je je af of het nog wel goed komt tussen Lightroom Classic en jou. Het mooie van Lightroom Classic is dat je gerust kunt experimenteren en je je foto’s en bewerkingen niet kwijt raakt. Maak je een fout bij het exporteren, dan gebeurt er helemaal niets met het originele beeld en de bewerkingen die je eerder hebt gedaan.
Het is wel handig dat je nog weet waar je geëxporteerde foto terecht is gekomen. Als je het bent vergeten, open dan het bovenstaande scherm nog een keer en kijk naar de exportlocatie. Op die locatie kun je je foto (‘s) terugvinden.
Maar terug naar het exporteren vanuit Lightroom Classic. Kijk nog eens naar het exportscherm. Bovenin het scherm zie je staan ‘2 foto’s exporteren’. Dat betekent dat je nu 2 foto’s, die je eerder hebt geselecteerd, gaat exporteren. Het aantal foto’s mag ook 1 zijn of 100, net zoveel als je wilt.
Exportlocatie: foto’s uit Lightroom exporteren naar…
Hier heb je verschillende mogelijkheden. Je kiest in Lightroom de locatie waar naartoe je de foto of foto’s wilt exporteren. Ons advies is om altijd voor een specifieke map te kiezen. Als je dit doet, weet je zeker waar je je foto’s kunt terugvinden.
Lightroom Classic onthoudt locaties (mappen) die je al eens eerder hebt gebruikt. Kies je voor een nieuwe locatie dan verschijnt Windows Verkenner of Apple Finder. Daar kun je de nieuwe map selecteren.

Bestandsnaam
In dit vak kun je de foto’s die je zo gaat exporteren vanuit Lightroom Classic een andere naam geven. Er zijn een aantal opties en de laatste spreekt ons het meeste aan. Hier kun je zelf een keuze maken.
Een extensie, de drie letters en/of cijfers achter de punt, bepaalt in welk format het gaat. JPG of TIF komen het meeste voor.

Bestandsinstellingen
Grofweg kun je stellen dat bestandsinstellingen iets over de kwaliteit van de te exporteren foto zegt. In combinatie met de afbeeldingsgrootte zegt dit iets over de afmetingen, kwaliteit en bestandsomvang.

Je kunt voor verschillende indelingen kiezen.
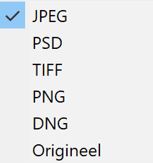
JPEG komt veel voor. Deze indeling gebruik je als je een foto op bijvoorbeeld social media wilt delen. Wil je de originele bestandsindeling, vaak RAW, exporteren, kies dan voor origineel. De andere bestandsindelingen laten we hier buiten beschouwing. JPEG kan door vrijwel iedere viewer worden weergegeven, de andere indelingen niet.
Kleurruimte
De kleurruimte die je kiest is afhankelijk van het doel waarmee je exporteert vanuit Lightroom. Voor weergave op een beeldscherm kies je bij de kleurruimte voor sRGB. Als je een foto wilt afdrukken kies je voor Adobe RGB. Prophoto RGB heeft nog geen zin omdat er, voor zover ons bekend, geen afdrukcentrales zijn die de kleurnuances waarover deze kleurruimte beschikt, kan afdrukken. De kleurruimte P3-scherm is voor video en laten we hier verder buiten beschouwing, net als ‘Overige’, die je gebruikt als je zelf print.
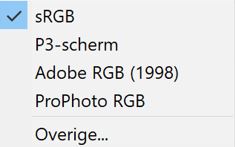
Kwaliteit
Met de schuifregelaar van Kwaliteit wordt de foto gecomprimeerd. Zet je de schuifregelaar op 0, dan wordt de foto maximaal gecomprimeerd. Staat hij op 100, dan wordt de foto niet gecomprimeerd.
Bestandsgrootte
Verder kun je de bestandsgrootte aanpassen. Merk op dat dit nog iets anders is dan de afbeeldingsgrootte. We geven je een voorbeeld. De afbeeldingsgrootte kan bijvoorbeeld 3.000 pixels aan de lange zijde zijn. De afbeeldingsgrootte kan 1mb zijn maar ook 25mb. Dat is afhankelijk van de andere instellingen.
Vaak wordt je gevraagd om de bestandsgrootte te beperken. Dit kan op social media zijn, bij een fotowedstrijd of bij een afdrukcentrale. Je kunt dan het aantal kb instellen. Als je een te laag aantal kb instelt, waarbij de kwaliteit echt verloren gaat, zal Lightroom Classic een melding geven. Pas dan het aantal kb aan.
Afbeeldingsgrootte
De afbeeldingsgrootte in Lightroom Classic zegt iets over het formaat van een foto. Je kunt bijvoorbeeld een aantal pixels per inch of centimeter, maar ook het aantal centimeters invullen. In combinatie met de bestandsinstellingen zegt dit iets over de afmetingen, kwaliteit en bestandsomvang. Je hebt 2 mogelijkheden.

Exporteren vanuit lightroom met originele afmetingen
Voor deze optie hoef je het vinkje ‘Passend maken’ niet aan te vinken. Met originele afmetingen bedoelen we dat de foto wordt geëxporteerd met het aantal pixels dat de foto op dat moment groot is. Het aantal pixels en afmeting in centimeters wordt niet aangepast. De resolutie heeft geen impact op de omvang van het bestand.
Exporteren vanuit lightroom met aangepaste afmetingen
Wil je de bestandsgrootte aanpassen, dan zet je het vinkje bij ‘Passend maken’ aan. Je hebt verschillende mogelijkheden:
- Je kunt de breedte en hoogte aanpassen.
- Je kunt het aantal pixels, centimeters of inches aanpassen.
Deze aanpassingen bepalen ook de bestandsgrootte in mb. Je kunt het aantal mb nog verder aanpassen door een maximaal aantal mb op te geven. Dat is handig als je een aantal bestanden wilt verzenden die alleen worden bekeken op een beeldscherm en niet worden afgedrukt. Exporteer maar eens een foto met verschillende instellingen en bekijk de verschillen.
Als je foto’s wilt laten afdrukken, kijk dan eerst op de website van de afdrukcentrale welke bestandsgrootte nodig is om een foto op een bepaald formaat te laten afdrukken waarbij de kwaliteit behouden blijft.
Wel of niet verscherpen
Een wazige foto probeer je natuurlijk te voorkomen. Maar er zijn situaties waar je afbeeldingen scherper wilt maken. Verscherpen in Lightroom kan op verschillende manieren. Bij voorkeur pas je verscherpen toe in het paneel ‘Details’ in de module Ontwikkelen. Op die plek biedt Lightroom Classic je veel mogelijkheden.
Een grovere manier van verscherpen kun je toepassen als je een foto exporteert. Het nadeel van deze methode is dat je niet precies weet wat je doet. Door meerdere keren een foto te exporteren en het resultaat op een scherm of fotopapier te bekijken, ontdek je welke manier het beste is. Deze ‘trial and error’-methode heeft niet de voorkeur.

Exporteren van metagegevens
Metagegevens in Lightroom Classic bevatten informatie over een foto. Als je niet wilt dat iemand weet waar je een foto hebt gemaakt of met welke instellingen, dan kies je hier de gewenste instellingen. Je hebt weer verschillende keuzemogelijkheden.

Toevoegen watermerk
Tijdens het exporteren kun je een watermerk toevoegen. Hiervoor moet je eerst een watermerk maken. Dit kan gewoon tekst zijn maar ook bijvoorbeeld een foto of logo. Toevoegen doe je via Bewerken > Watermerken bewerken. Dit kan ook in het exportscherm. We gaan hier verder niet in op het maken van een watermerk.

Na het exporteren
In dit vak kun je aangeven wat Lightroom Classic moet doen nadat de foto of foto’s zijn geëxporteerd. Wat ons betreft kies je voor ‘niets doen’. Na het exporteren sluit Lightroom Classic het exportvenster en kun je verder met andere bewerkingen.
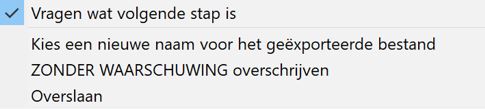
Meer weten over Lightroom Classic
We schreven al een aantal artikelen over Lightroom Classic. Over het ‘Importeren in Lightroom‘ en bijvoorbeeld ook over hoe je efficiënt met de module Bibliotheek kunt werken. Of bekijk ‘Nieuw in Lightroom Classic‘ eens.
cursus lightroom voor natuurfotografen
Wil je meer weten en in de praktijk ontdekken hoe je je foto’s in Lightroom Classic bewerkt? Speciaal voor natuurfotografen hebben wij verschillende cursussen Lightroom Classic ontwikkeld. De cursussen geven we al sinds 2012. We werken altijd met persoonlijk contact en jij bepaalt het tempo. Dat maakt het makkelijk om individuele vragen te beantwoorden en eventuele problemen op te lossen.
OVER BETERE LANDSCHAPSFOTO
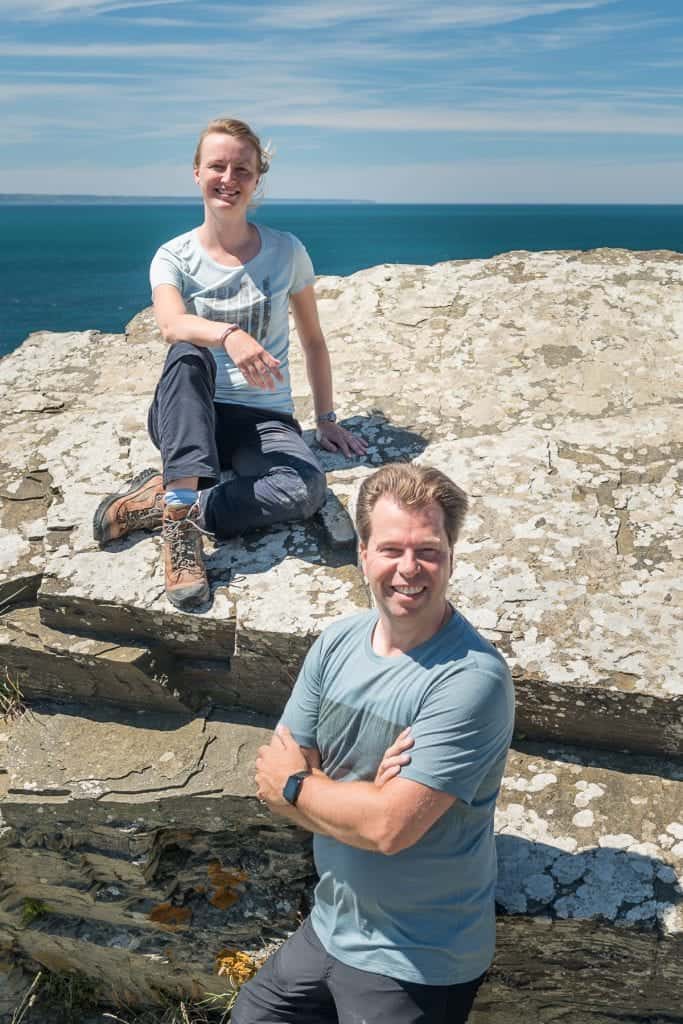
Wij zijn Frank en Yvonne en samen zijn wij Betere Landschapsfoto. Met passie en enthousiasme bieden wij begeleiding aan zowel beginnende als gevorderde fotografen, waarbij we alles verkennen wat er te ontdekken valt op het gebied van macrofotografie, landschapsfotografie en kustfotografie.
We organiseren een breed scala aan workshops, cursussen, coachingstrajecten en inspirerende lezingen in Nederland, België en Noord-Frankrijk.
Zowel grote als kleine landschappen oefenen een sterke aantrekkingskracht op ons uit. Met de juiste – creatieve – technieken zoeken we naar prachtige locaties om sfeervolle beelden vast te leggen. We delen graag onze kennis en ervaring met jou om je te ondersteunen in je fotografische reis. Het geeft ons energie om jou als natuurfotograaf te zien groeien met onze begeleiding.
Heb je nog vragen over dit artikel? Stel ze in de reacties zodat we je kunnen helpen.
Heb je nog vragen over onze workshops? Stel ze via deze pagina.
Download hier ons gratis e-book “Betere foto’s in 9 simpele stappen“.
Of schrijf je hier in voor onze tweewekelijkse mail met tips, inspiratie en aanbiedingen.







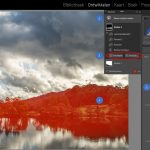
Geef een reactie